 Ventana Escala de tiempo
Ventana Escala de tiempo
 Ventana Escala de tiempo
Ventana Escala de tiempo
El trabajo de animación se realiza utilizando las Animaciones, Lights, Solariscopios u Objetos y la ventana 2D View, Vista previa y la ventana Escala de tiempo.
La escala de tiempo permite al usuario registrar, editar y reproducir una escena. La escena está compuesta por secuencias que se controlan desde la Lista de inspector de animaciones.
Al activar el Inspector de animaciones se muestra la ventana escala de tiempo.
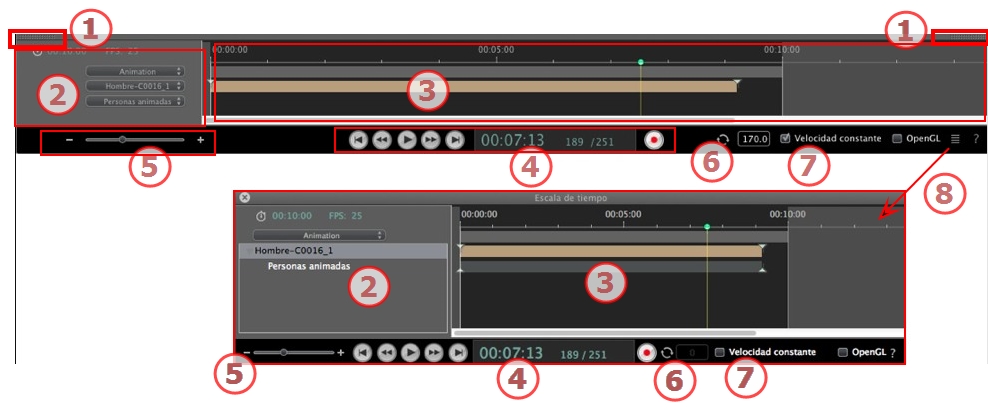
La escala de tiempo se encuentra acoplada en la ventana Artlantis .
Cuando la escala de tiempo se muestra en la ventana Artlantis, en cualquier momento vemos sólo la secuencia actual, el tipo de elemento animado y un tipo de animación.
Cuando la escala de tiempo no está acoplada (flotante), se muestra en una ventana independiente.
Cuando la escala de tiempo es mostrada independientemente, vemos toda la secuencia con sus elementos animados y todos los tipos de animación incorporada a estos elementos, como la posición, la rotación, etc.
Por defecto, el cajón está abierto cuando el ratón se mueve, llevando el cursor a la parte inferior de la ventana Artlantis, y se cierra automáticamente cuando el cursor se mueve fuera de la escala de tiempo. A ambos lados, al hacer clic en el icono se fuerza a la escala de tiempo a permanecer abierta, y un nuevo clic la devuelve a la función autorretráctil.
Indica la longitud de la secuencia actual. Expresada en minutos y segundos (mm:ss). Al introducir un valor se actualiza la duración.
Velocidad a la que se reproducen las imágenes por segundo. Al especificar un valor, se actualiza el número de cuadros reproducidos.
Los menús desplegables pueden utilizarse para ver la secuencia actual.
Cuando la escala de tiempo está acoplada
El primero de los tres menús muestra la secuencia actual. Haga clic en ella para seleccionar otra.
El segundo menú muestra el elemento animado actual.
El tercero muestra los eventos aplicados al elemento animado, como la posición, la rotación, etc.
Cuando la escala de tiempo se muestra independientemente
El menú desplegable muestra la secuencia actual. Haga clic en ella para seleccionar otra.
Debajo de esto está la miniatura antes del nombre del elemento animado actual.
Debajo de eso está el tipo de evento del elemento animado, la posición, la rotación, etc.
Suministra la duración de la secuencia con una barra deslizante y un cursor donde colocar y editar las referencias de las secuencias.
El cursor muestra el tiempo de la secuencia actual en el instante T.
 NB: La posición actual también aparece en la vista 2D, si el elemento está animado en una ruta.
NB: La posición actual también aparece en la vista 2D, si el elemento está animado en una ruta.
Haga clic y arrastre para mover el cursor. El cursor está verde. Cuando pasa una referencia, se pega al alfiler y se vuelve rojo. El cursor también se vuelve rojo cuando pasa sobre una guía.
El cursor se aparta de ella cuando:
• El tiempo es editado
• La secuencia actual es reproducida
• La rueda del ratón puede utilizarse para acercar o alejar la escena al colocarlo sobre la escala de tiempo.
La secuencia está delimitada por sus rayas.
El inicio, final o duración de la secuencia puede modificarse haciendo clic y arrastrando los alfileres para cambiarlos de forma individual.
Se puede mover la secuencia entera sin cambiar la duración haciendo clic y arrastrándola hacia la línea azul.
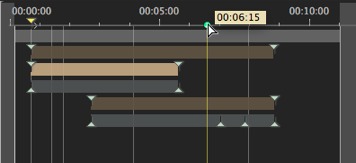
Un cuadro de información sobre herramientas indica la posición actual en min: seg: en la escala de tiempo.
 NB: Las referencias y las guías no siguen el movimiento. Posteriormente, los campos numéricos de tiempo y duración se actualizan.
NB: Las referencias y las guías no siguen el movimiento. Posteriormente, los campos numéricos de tiempo y duración se actualizan.
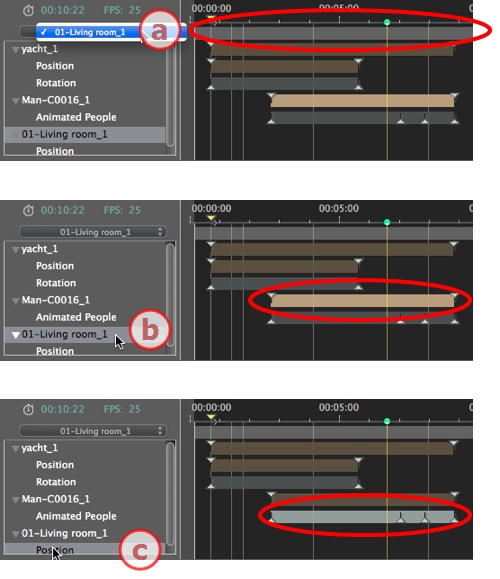
a: La secuencia actual
b: Un elemento animado de la secuencia con sus referencias.
c: El evento del elemento animado con sus referencias.
Controla la grabación y la reproducción de las animaciones.
Le permite desplazarse en el tiempo por la escena, y reproducir o detener la reproducción de la secuencia. Como resultado el cursor se mueve.
Descripción de botones de izquierda a derecha:
Indica la posición actual del cursor en la escala de tiempo. Expresada en horas, minutos y segundos (hh:mm:ss). Al especificar un valor, la posición del cursor se actualiza.
Número de cuadros/Número total de cuadros: introduzca un número en el campo numérico, y el cursor salta a la posición en que se muestra el cuadro.
Para iniciar o parar una grabación.
 NB: La reproducción de la secuencia puede iniciarse o detenerse pulsando la barra espaciadora.
NB: La reproducción de la secuencia puede iniciarse o detenerse pulsando la barra espaciadora.
Indica la duración de la secuencia entre los alfileres iniciales y finales. Expresada en: minutos: segundos: número de imagen. Al especificar un valor, se actualiza la posición del alfiler final. Al arrastrar los alfileres, se actualiza la duración de la secuencia.
Utilizar el cursor de zoom de la escala de tiempo. La barra de tiempo muestra la escena entera o puede enfocar sólo una parte de ella.
Repite una acción varias veces en una secuencia. Introduzca un valor para especificar el número de bucles. El bucle se aplica al parámetro actual del elemento animado actual.
Cuando está desmarcada, al principio y al final de la secuencia la velocidad varía.
Cuando está marcada, la velocidad permanece constante a lo largo de toda la secuencia.
Casilla de verificación OpenGL: Muestra la ventana Vista previa en OpenGL para afinar la vista.
Al hacer clic, la escala de tiempo se suelta de la ventana Artlantis .
Artlantis anima prácticamente todos los comandos relacionados con los inspectores:
Cámaras (animaciones)
Texturas animadas
Para animar los parámetros de las cámaras, luces, solariscopios, objetos y texturas animadas, empiece haciendo lo siguiente:
Activar el inspector de animaciones, a continuación,
Activar las luces, Solariscopios, Objeto o Inspector de Shaders.
 Comentario: La ventana Escala de tiempo permanecerá abierta para permitirle editar los tiempos de animación.
Comentario: La ventana Escala de tiempo permanecerá abierta para permitirle editar los tiempos de animación.
 NB: En la vista 2D, la escala de tiempo y el inspector correspondiente deben permanecer abiertos para poder crear y editar rutas animadas de luces, objetos o cámaras.
NB: En la vista 2D, la escala de tiempo y el inspector correspondiente deben permanecer abiertos para poder crear y editar rutas animadas de luces, objetos o cámaras.
Aparecen como guías coloreadas distribuidas por toda la escala de tiempo.
Un alfiler representa un evento de animación específico en un instante T. Un elemento de cámara, luces, solariscopio u objeto para el que los parámetros de posición, rotación, escala, etc. se han modificado.
La animación se representa entre dos claves.
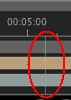 Sirven de marcadores visuales para sincronizar parámetros animados.
Sirven de marcadores visuales para sincronizar parámetros animados.
Convierte una secuencia o edición de elementos animados en actual, sobre la que aparece el inspector correspondiente.
Haga clic con el botón secundario por encima de la escala de tiempo.
Muestra el tipo de animación asociado al elemento actual (posición, rotación, potencia de iluminación, atmósfera, etc.). Se actualiza dependiendo de los elementos seleccionados en el cuadro emergente Animaciones.
Haga clic con el botón secundario por debajo de la escala de tiempo.
 NB: Un Shader de agua Fresnel puede animarse cuando se ha marcado Animación en el inspector de Shaders.
NB: Un Shader de agua Fresnel puede animarse cuando se ha marcado Animación en el inspector de Shaders.
Pueden animarse nubes cuando se ha marcado Activar la dirección del viento en los parámetros de animación del inspector de solariscopios.
|
Guía de usuario de Artlantis:Ventana Escala de tiempo |
|
© 2013 Abvent www.artlantis.com |