 Mostrar la vista previa
Mostrar la vista previa
 Mostrar la vista previa
Mostrar la vista previaLa principal ventana de trabajo. ¡Muestra la generación final en tiempo real antes de que se inicie cualquier cálculo!
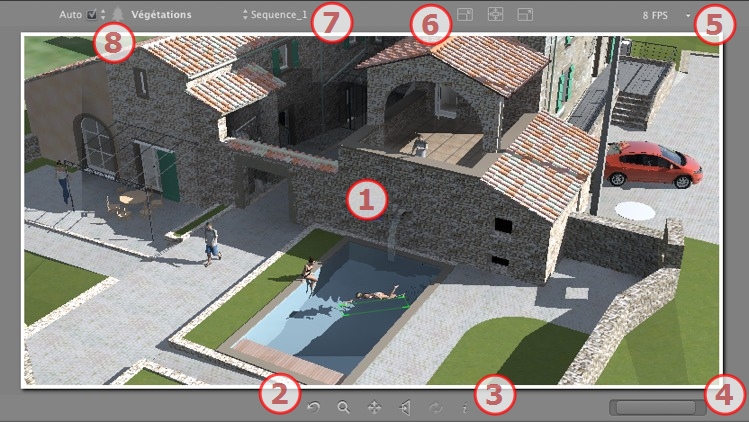
Muestra la escena en tiempo real viéndola como será una vez generada, excepto el suavizado, que es tenido en cuenta. Los cambios serán reflejados inmediatamente.
De izquierda a derecha: Atrás, zoom, panorámica, frontal y actualizar.
 Restablece la cámara a la posición definida cuando se ha activado la vista.
Restablece la cámara a la posición definida cuando se ha activado la vista.
 Mueve la cámara (la zona definida por un rectángulo); Alt+Zoom para mover hacia atrás.
Mueve la cámara (la zona definida por un rectángulo); Alt+Zoom para mover hacia atrás.
 Muestra una panorámica de la escena moviendo la cámara activa.
Muestra una panorámica de la escena moviendo la cámara activa.
 Coloca la cámara en posición perpendicular a la superficie seleccionada.
Coloca la cámara en posición perpendicular a la superficie seleccionada.
 Guarda la posición del punto de vista (punto de vista, objetivo, distancia de enfoque y giro de la cámara). Esta herramienta sólo funciona si la opción Actualización automática está activada en las Preferencias generales.
Guarda la posición del punto de vista (punto de vista, objetivo, distancia de enfoque y giro de la cámara). Esta herramienta sólo funciona si la opción Actualización automática está activada en las Preferencias generales.
Para desplazarse por una escena se usan tanto los comandos de la barra de herramientas (Exploración, Zoom, Panorámica, Vista frontal) como los métodos abreviados de teclado y ratón específicos de la ventana Vista previa.
 Muestra la configuración de la escena.
Muestra la configuración de la escena.
Para ajustar la posición, utilice el cursor; para ajustar el tamaño, desplace el ratón sobre el cursor.
Para ajustar el tamaño, desplace el cursor por el control deslizante. Para ajustar la posición, mueva el control deslizante hacia la izquierda o hacia la derecha.
Configure la fluidez/mejor definición de imagen al navegar en Vista previa. Valores de 2 a 24 fotogramas por segundo. Cuando más alto sea el número, mejor será la fluidez, y cuanto menor sea el número, mejor será la definición de la imagen.
 NB: Esto no tiene impacto al realizar generaciones.
NB: Esto no tiene impacto al realizar generaciones.
De izquierda a derecha: Reducir el tamaño, ajustar al espacio de trabajo disponible y aumentar el tamaño.
Menú desplegable para navegar por los puntos de vista.
Menú desplegable: Destino de una capa al arrastrar y soltar un objeto en la escena.
Si está marcado Auto:
Cuando arrastra y suelta un objeto en la escena, el mismo irá a la capa apropiada para su tipo o a la capa activa si no hay ninguna capa de destino por defecto para este tipo de objeto.
Si está desmarcado Auto:
El menú emergente para la capa muestra la capa de destino para un objeto al arrastrar y soltar en la escena mientras no haya capa de destino por defecto para este tipo de objeto.
Véase "Trabajar con Shaders en la vista previa"
Véase "Trabajar con texturas en la vista previa"
Véase "Trabajar con luces en la vista previa"
Véase "Trabajar con objetos en la vista previa"
Véase "Trabajar con objetos en la vista previa: Reemplazar objetos"
|
Guía de usuario de Artlantis:Ventana Vista previa |
|
© 2013 Abvent www.artlantis.com |