
 Ventana Vista 2D
Ventana Vista 2D
Se utiliza para ver y editar el proyecto en la siguiente vista proyectada:
Muestra una de las cinco vistas proyectadas siguientes a la vez: superior, frontal, derecha, izquierda o posterior.
La presentación de la vista depende del inspector actual.
Ejemplo: En el Inspector de perspectivas, puede editar las luces en la Vista 2D sin activar el inspector de luces.

Muestra una de las cinco vistas proyectadas siguientes a la vez:
Al hacer clic con el botón secundario en el elemento que se desea editar, se muestra un menú emergente para las operaciones actuales: Duplicar, Eliminar, Atribuir a, , etc. Éstas se realizan en tiempo real en la ventana Vista previa y en los inspectores correspondientes.
De izquierda a derecha: superior, frontal, derecha, izquierda o posterior.
De izquierda a derecha:
 Restablece la cámara a la posición definida cuando se ha activado la vista
Restablece la cámara a la posición definida cuando se ha activado la vista
 Mueve la cámara (la zona definida por un rectángulo); Alt+Zoom para mover hacia atrás.
Mueve la cámara (la zona definida por un rectángulo); Alt+Zoom para mover hacia atrás.
 Muestra una panorámica de la escena moviendo la cámara activa.
Muestra una panorámica de la escena moviendo la cámara activa.
 Optimiza la visualización de toda la geometría en la vista.
Optimiza la visualización de toda la geometría en la vista.
Haciendo clic en el botón se recorta la geometría situada justo delante de la posición de la cámara en dirección opuesta. Lo que hay detrás es ignorado.
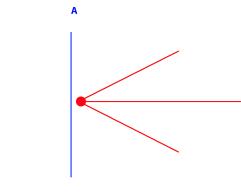
Diagrama de vista alzada: la cámara está en rojo, el plano recortado vertical está en azul; toda la geometría colocada delante de la cámara (es decir, la línea azul) es ignorada.
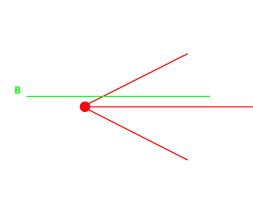
Diagrama de vista superior: la cámara está en rojo, el plano recortado horizontal está en verde; toda la geometría colocada delante de la cámara (es decir, la línea verde) es ignorada.
 NB: El plano recortado no puede personalizarse: depende de la posición de la cámara. El recorte no afecta a la visualización en la Vista Previa.
NB: El plano recortado no puede personalizarse: depende de la posición de la cámara. El recorte no afecta a la visualización en la Vista Previa.
Para mejorar la visibilidad de la escena.
Mostrar todos los puntos de vista, objetos y luces actuales.
Muestra los objetos o luces que tienen la misma entidad.
Muestra sólo el elemento seleccionado: punto de vista, objeto o luz. Los demás elementos están ocultos.
![]() : En modo animación, se utiliza para crear o modificar una ruta relativa a una cámara, una luz o un
: En modo animación, se utiliza para crear o modificar una ruta relativa a una cámara, una luz o un  objeto
objeto
 Ejemplo: Editar un punto de vista.
Ejemplo: Editar un punto de vista. Al hacer clic con el botón secundario en el elemento que se desea editar, se muestra un menú emergente para las operaciones actuales: Duplicar, Eliminar, Atribuir a, , etc. Éstas se realizan en tiempo real en la ventana Vista previa y en los inspectores correspondientes.



|
Guía de usuario de Artlantis:Ventana Vista 2D |
|
© 2013 Abvent www.artlantis.com |