 Finestra Timeline
Finestra Timeline
 Finestra Timeline
Finestra Timeline
Il lavoro di animazione si esegue utilizzando Animazioni, Luci, Eliodoniche o Oggetti e Vista 2D, la finestraAnteprima e la finestra Timeline.
La Timeline permette all'utente di registrare, modificare e riprodurre una scena. La scena è costituita di sequenze gestite nell'Elenco Ispettore Animazioni.
Attivando l'Ispettore Animazioni si apre la finestra Timeline.
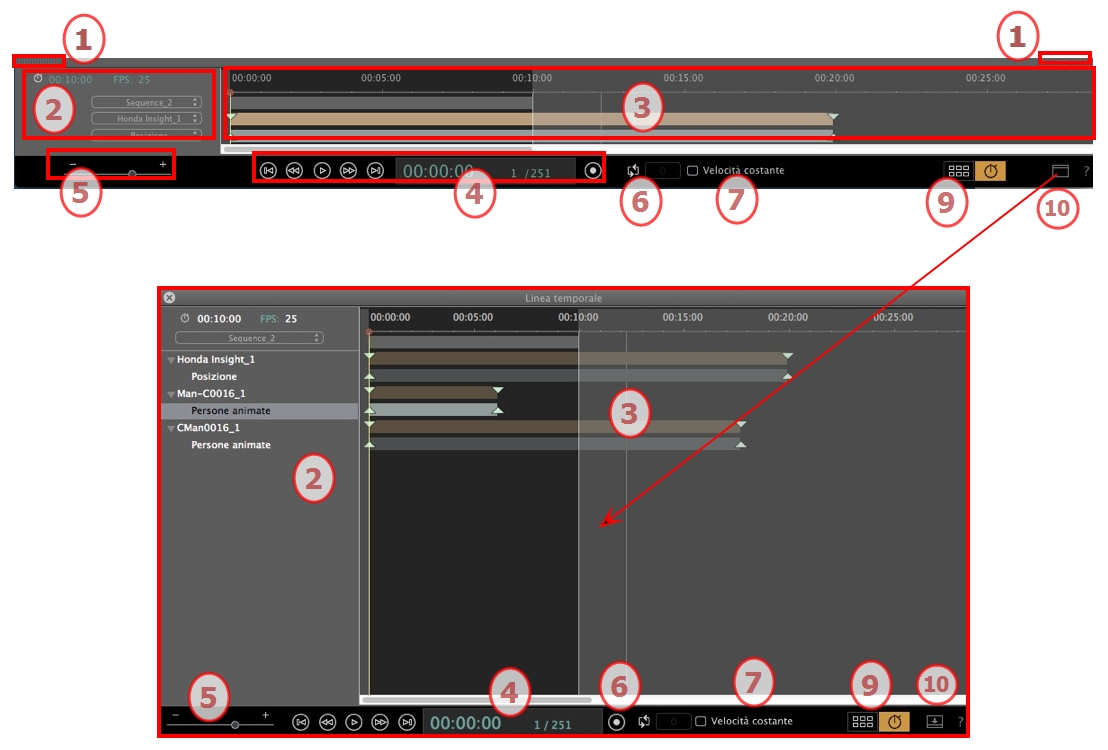
La Timeline è agganciata alla finestra Artlantis.
Quando la Timeline è visualizzata nella finestra Artlantis, in ogni dato momento vediamo solo la sequenza attuale, il tipo di elemento animato e un solo tipo di animazione.
Quando la Timeline non è agganciata (finestra libera), è visualizzata in una finestra indipendente.
Se la Linea temporale è mostrata indipendentemente, vediamo l'intera sequenza con i suoi elementi animati e tutti i tipi di animazione legati a questi elementi, come posizione, rotazione, ecc.
Il cassetto è preimpostato per aprirsi quando si muove il mouse, portando il cursore verso il basso della finestra Artlantis e si chiude automaticamente quando il cursore si sposta sulla Linea temporale. Su entrambi i lati, cliccare sull'icona per costringere la Linea temporale a restare aperta e con un altro clic si torna alla funzione auto-retrattile.
Indica la lunghezza della sequenza attuale. Espressa in minuti e secondi (mm:ss). Inserendo un valore si aggiorna la durata.
Velocità di riproduzione delle immagini. Inserendo un valore si aggiorna il numero di fotogrammi/secondo riprodotti.
Indica la durata della scena con una barra di scorrimento e dispone di un cursore per il posizionamento e la modifica dei fotogrammi chiave e delle sequenze.
Il cursore mostra la durata della sequenza attuale all'istante T.
 NB: La posizione in corso appare inoltre in Vista 2D, se l'elemento è animato su un percorso.
NB: La posizione in corso appare inoltre in Vista 2D, se l'elemento è animato su un percorso.
Cliccare e trascinare per spostare il cursore. Il cursore è verde. Quando passa un fotogramma chiave, questo si incolla alla puntina e diventa rosso. Il cursore inoltre diventa rosso nel passare su una guida.
Il cursore si allontana dalla guida quando:
Viene modificata l'ora
Viene riprodotta la sequenza corrente
La rotellina del mouse può essere utilizzata per applicare lo zoom alla scena quando si passa sulla scala temporale
La sequenza è delimitata dalle sue strisce.
L'inizio, la fine o la durata della sequenza possono essere modificati cliccando e trascinando le punte per modificarli singolarmente.
L'intera sequenza può essere spostata senza cambiare la durata, cliccando e trascinandola sulla linea blu.
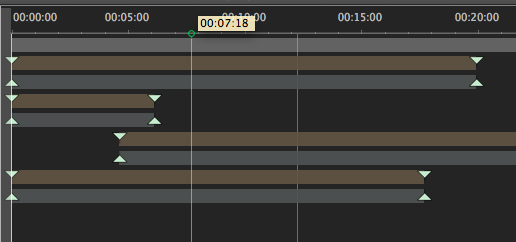
Una puntina indica la posizione corrente sulla Linea temporale in min:sec.
 NB: I fotogrammi chiave e le guide non seguono il movimento. Di conseguenza, i campi numerici tempo e durata sono aggiornati.
NB: I fotogrammi chiave e le guide non seguono il movimento. Di conseguenza, i campi numerici tempo e durata sono aggiornati.
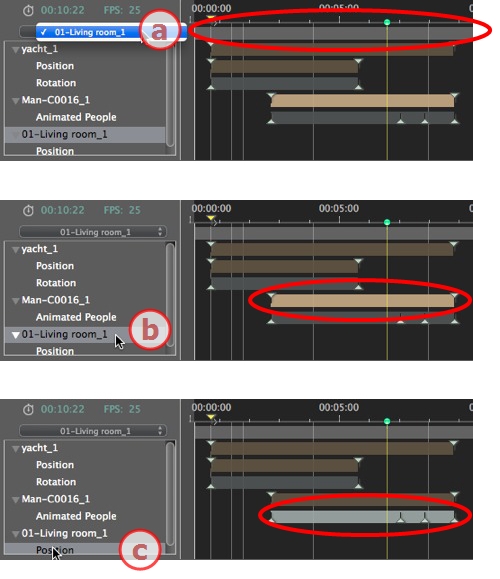
Comanda la registrazione e la riproduzione delle animazioni.
Consente di navigare nel tempo lungo la scena e di riprodurre o interrompere la riproduzione della sequenza. Di conseguenza il cursore si muove.
Descrizione dei pulsanti da sinistra a destra:
Indica la posizione attuale del cursore nella scala del tempo. Espresso in ore, minuti e secondi (hh:mm:ss). Inserendo un valore si aggiorna la posizione del cursore.
Numero di fotogramma/numero totale fotogrammi: inserire un numero nel campo numerico e il cursore balza nella posizione indicata nel fotogramma.
Avvia o arresta una registrazione.
 NB: Si può avviare o arrestare la riproduzione di una sequenza premendo la barra spaziatrice.
NB: Si può avviare o arrestare la riproduzione di una sequenza premendo la barra spaziatrice.
Durata della sequenza corrente
Indica la durata della sequenza tra le puntine d'inizio e di fine. Espressa in: minuti: secondi: numero immagine.
Inserendo un valore si aggiorna la posizione alla fine della puntina. Trascinando le puntine si aggiorna la durata della sequenza.
Usa il cursore zoom della scala del Tempo. La Barra del tempo mostra l'intera scena o può mostrarne solo una porzione.
Ripete un'azione più volte in una sequenza. Digita un valore per indicare il numero di cicli. Il ciclo si applica al parametro dell'elemento animato corrente.
Non selezionato: l'inizio e la fine della sequenza hanno una progressione di velocità.
Selezionato: la velocità resta costante lungo tutta la sequenza.
Casella di spunta OpenGL: Visualizza la finestra Anteprima in OpenGL per alleggerire la visione.
In Anteprima, questa modalità aiuta ad ottenere fluidità nel riprodurre l'animazione. Una volta deselezionata, la scena è presentata in radiosità, se selezionata la scena appare in OpenGL: il modello appare in bianco senza trasparenza con i bordi sottolineati in nero.
Particolarmente utile nel lavorare con un secondo schermo.
Artlantis anima praticamente tutti i comandi relativi agli ispettori:
Fotocamere: (animazioni)
Inizia come segue ad animare i parametri per fotocamere, luci, heliodoniche, oggetti e texture animate:
 NB: La finestra Timeline resterà aperta per consentire di modificare le durate delle animazioni.
NB: La finestra Timeline resterà aperta per consentire di modificare le durate delle animazioni.
 NB: In Vista 2D, la Timeline e l'opportuno ispettore devono restare aperti per creare e modificare i percorsi animati di luci, oggetti e fotocamere.
NB: In Vista 2D, la Timeline e l'opportuno ispettore devono restare aperti per creare e modificare i percorsi animati di luci, oggetti e fotocamere.
Assumono la forma di guide colorate distribuite lungo la scala del tempo.
Una punta rappresenta un particolare evento dell'animazione in un istante T. Un elemento fotocamera, luce, eliodonica o oggetto per il quale sono stati modificati i parametri posizione, rotazione, scala ecc.
L'animazione è rappresentata tra due chiavi.L'animazione è interpretata tra due chiavi.
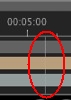 Servono come contrassegni visivi durante la sincronizzazione di parametri animati.
Servono come contrassegni visivi durante la sincronizzazione di parametri animati.
Realizza una sequenza o modifica di elementi animati di quella attuale, sulla quale è visualizzato l'ispettore appropriato.
Fai clic con il pulsante destro del mouse sopra la scala del tempo.
Mostra il tipo di animazione allegato all'elemento corrente (posizione, rotazione, intensità luminosa, atmosfera ecc.). Si aggiorna a seconda dell'elemento selezionato nel menù a comparsa Animazioni.
Fai clic con il pulsante destro del mouse sotto la scala del tempo.
 NB: Lo shader di Fresnel acqua può essere animato quando si seleziona Animazione nell'ispettore Shader.
NB: Lo shader di Fresnel acqua può essere animato quando si seleziona Animazione nell'ispettore Shader.
Le nuvole possono essere animate se si seleziona Attivare direzione vento nei parametri di animazione dell'ispettore heliodoniche.
 Esempio
Esempio
|
Guida dell'utente Artlantis:Finestra Timeline |
|
© 2016 Abvent www.artlantis.com |