 Visualizzazione Anteprima
Visualizzazione Anteprima
 Visualizzazione Anteprima
Visualizzazione AnteprimaLa principale finestra di lavoro. Visualizza il rendering finale in tempo reale prima di iniziare qualsiasi calcolo!
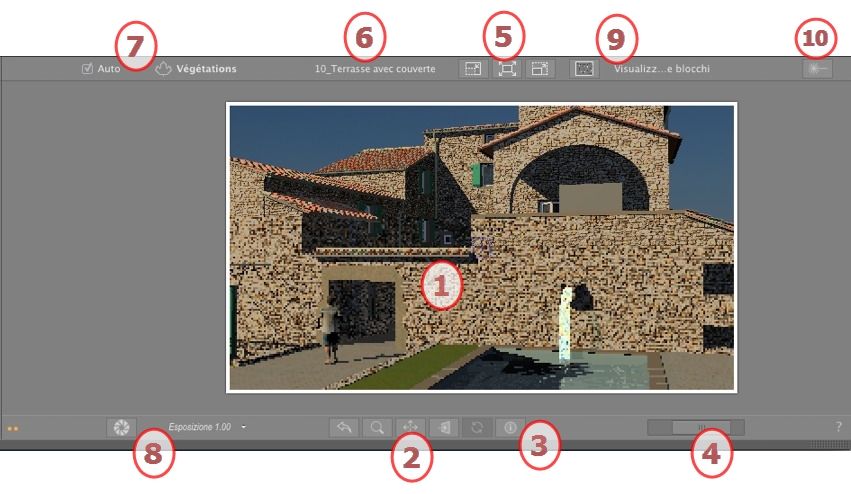
Mostra la scena in tempo reale, così come sarà dopo il rendering, ad eccezione dell'anti-aliasing che non è preso in considerazione. Eventuali cambiamenti sono immediatamente rispecchiati.
Da sinistra a destra: Indietro, Zoom, Panoramica, Di fronte e Aggiorna.
 Resetta la fotocamera nella posizione definita quando è stata avviata la visualizzazione.
Resetta la fotocamera nella posizione definita quando è stata avviata la visualizzazione.
 Sposta la fotocamera (l'area definita da un rettangolo); Alt+Zoom per spostare all'indietro.
Sposta la fotocamera (l'area definita da un rettangolo); Alt+Zoom per spostare all'indietro.
 Riprende tutta la scena spostando la fotocamera attuale.
Riprende tutta la scena spostando la fotocamera attuale.
 Disporre la fotocamera perpendicolarmente alla superficie selezionata.
Disporre la fotocamera perpendicolarmente alla superficie selezionata.
 Salva la posizione del punto di vista (punto di vista, soggetto, distanza focale e inclinazione laterale). Questo strumento funziona solo quando nelle Preferenze Generali è stata attivata l'opzione Aggiornamento automatico.
Salva la posizione del punto di vista (punto di vista, soggetto, distanza focale e inclinazione laterale). Questo strumento funziona solo quando nelle Preferenze Generali è stata attivata l'opzione Aggiornamento automatico.
Sia i comandi della barra strumenti (Navigazione, Zoom, Panoramica e Vista frontale) che i tasti di scelta rapida con tastiera e mouse della finestra Anteprima si usano per navigare all'interno di una scena.
 Visualizza le impostazioni della scena.
Visualizza le impostazioni della scena.
Per regolare la posizione, usa il cursore; per regolare le dimensioni, fai scorrere il mouse sul cursore.
Per regolare le dimensioni, fai scorrere il cursore sul comando scorrevole. Per regolare la posizione, sposta a destra o a sinistra il comando scorrevole.
Da sinistra a destra: Diminuire la dimensione, Adattarla allo spazio di lavoro disponibile e aumentare la dimensione.
Menu a comparsa per navigare tra i punti di vista.
Menu a comparsa: Destinazione di un lucido nel trascinare e spostare un oggetto nella scena.
Se Auto è selezionato:
Trascinando e rilasciando un oggetto nella scena, esso andrà nel lucido appropriato per il suo tipo o nel lucido attivo in assenza di un lucido di destinazione preimpostato per tale tipo di oggetto.
Se Auto è deselezionato:
Il menù a comparsa dei lucidi mostra il lucido di destinazione di un oggetto trascinato e rilasciato nella scena quando non vi sia un lucido di destinazione preimpostato per tale tipo di oggetto.
 Illuminazione automatica quando il tasto è acceso.
Illuminazione automatica quando il tasto è acceso.
Garantisce una migliore conformità ai colori e alla loro luminosità, nonché un migliore contrasto e precisione.
In fondo all'Anteprima si trovano i parametri ISO e Shutter Speed, i valori possono essere modificati inserendone di nuovi o facendo scivolare il cursore.
ISO da 1 a 32.000; Speed Shutter da 1 a 16.000.
Due modalità ISO ed Esposizione: cliccare il tasto per passare da una all'altra.

ISO: imposta la sensibilità delle superfici sensibili; i valori vanno da 1 a 32.000. Shutter Speed: imposta il tempo d'esposizione; i valori vanno da 1 a 16.000.

Esposizione: i valori vanno da 0 a 2.
 NB: Queste opzioni sono disponibili nei parametri di rendering del punto di vista.
NB: Queste opzioni sono disponibili nei parametri di rendering del punto di vista.
Nei parametri di rendering del punto di vista, per via del tempo necessario a mostrarli, gli effetti Ambient Occlusion, cielo potenziato e spostamento non si vedono direttamente nell'Anteprima. Per vederli, occorre cliccare sul tasto Raffinare l'anteprima.  pulsante.
pulsante.
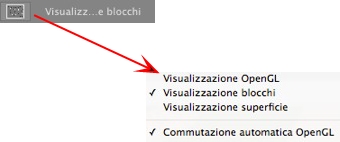
Display OpenGL: il modello sarà presentato in OpenGL senza luci realistiche, senza proiettare ombre e senza trasparenza. La navigazione è molto rapida ma ridotta.
Visualizzazione standard: il modello viene visualizzato con i pixel al 100%.
Visualizzazione bozza: rispetto alla visualizzazione standard il modello viene visualizzato più rapidamente con i pixel al 25%.
Auto Switch OpenGL: nel muovere la fotocamera, il modello sarà presentato in OpenGL senza luci realistiche, senza proiettare ombre e senza trasparenza. La navigazione è molto rapida ma di qualità ridotta.
 NB: Auto Switch Open GL può essere combinato a Rendering per Superficie o Rendering per Blocchi. Al rilascio del mouse si attiva l'opzione Rendering per.
NB: Auto Switch Open GL può essere combinato a Rendering per Superficie o Rendering per Blocchi. Al rilascio del mouse si attiva l'opzione Rendering per.
Accendere  o spegnere
o spegnere  per visualizzare l'effetto laser. Lo strumento laser è gestito nell'ispettore punti di vista.
per visualizzare l'effetto laser. Lo strumento laser è gestito nell'ispettore punti di vista.
Lavorare con gli Shader in Anteprima
Lavorare con le Texture in Anteprima
Lavorare con le Luci in Vista 2D
Lavorare con gli Oggetti in Anteprima
Lavorare con gli Oggetti in Anteprima: Sostituisci oggetti
|
Guida dell'utente Artlantis:Finestra Anteprima |
|
© 2016 Abvent www.artlantis.com |