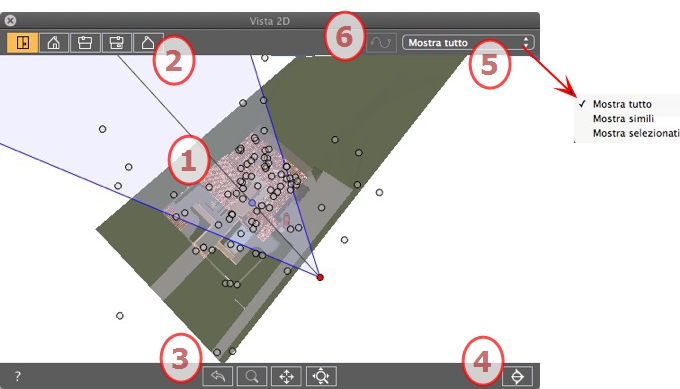
 Finestra Vista 2D
Finestra Vista 2D
Si usa per visualizzare e modificare il progetto nella seguente vista proiettata:
Visualizza una delle seguenti cinque viste proiettate contemporaneamente: Alto, Frontale, Destra, Sinistra o posteriore.
La visualizzazione della vista è indipendente dall'ispettore attuale.
Esempio: Nell'ispettore Prospettive, si possono modificare le luci in Vista 2D senza attivare l'ispettore Luci.
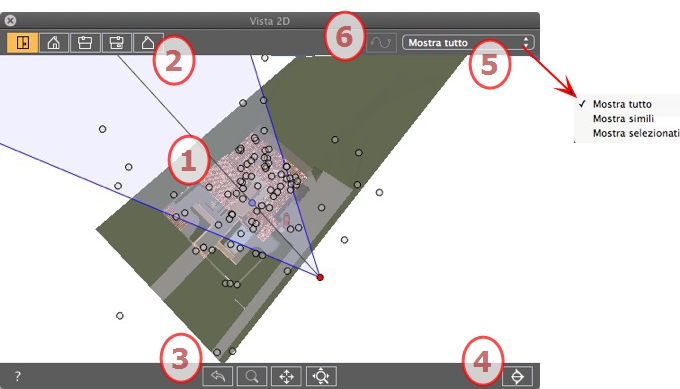
Facendo clic con il pulsante di destra del mouse sull'elemento che si intende modificare, si visualizza un menù a comparsa per le operazioni correnti: Duplica, Cancella, Attribuisci a, ecc. Esse sono eseguite in tempo reale nella finestra Anteprima e nei relativi ispettori.
Da sinistra a destra: Alto, Frontale, Destra, Sinistra o posteriore.
Da sinistra a destra:
 Resetta la fotocamera nella posizione definita quando è stata avviata la visualizzazione.
Resetta la fotocamera nella posizione definita quando è stata avviata la visualizzazione.
 Sposta la fotocamera (l'area definita da un rettangolo); Alt+Zoom per spostare all'indietro.
Sposta la fotocamera (l'area definita da un rettangolo); Alt+Zoom per spostare all'indietro.
 Riprende tutta la scena spostando la fotocamera attuale.
Riprende tutta la scena spostando la fotocamera attuale.
 Ottimizza la visualizzazione dell'intera geometria nella vista.
Ottimizza la visualizzazione dell'intera geometria nella vista.
Un clic sul pulsante ritaglia la geometria posta subito prima della posizione della fotocamera in senso opposto alla sua direzione. Ciò che sta dietro è ignorato.
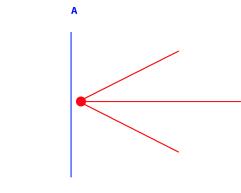
Diagramma vista elevazione: la fotocamera è in rosso, il piano di taglio verticale è in blu; tutta la geometria che si trova davanti alla fotocamera (cioè la linea blu) è ignorata.
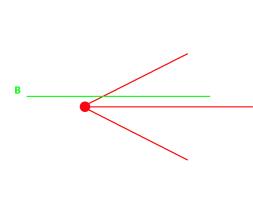
Diagramma vista dall'alto: la fotocamera è in rosso, il piano di taglio orizzontale è in verde; tutta la geometria che si trova davanti alla fotocamera (cioè la linea verde) è ignorata.
 NB: Il piano di sezione non può essere personalizzato: dipende dalla posizione della fotocamera. Il taglio non influisce sulla visualizzazione in Anteprima.
NB: Il piano di sezione non può essere personalizzato: dipende dalla posizione della fotocamera. Il taglio non influisce sulla visualizzazione in Anteprima.
Per migliorare la visibilità della scena.
Visualizza tutti i punti di vista, gli oggetti e le luci correnti.
Visualizza oggetti o luci della stessa entità.
Visualizza solo l'elemento selezionato: punto di vista, oggetto o luce. Gli altri elementi sono nascosti.
![]() : In modalità animazione, serve a creare o modificare un percorso rispetto ad una fotocamera, una luce o un
: In modalità animazione, serve a creare o modificare un percorso rispetto ad una fotocamera, una luce o un  oggetto.
oggetto.



|
Guida dell'utente Artlantis:Finestra Vista 2D |
|
© 2016 Abvent www.artlantis.com |