 La fenêtre de Chronologie
La fenêtre de Chronologie
 La fenêtre de Chronologie
La fenêtre de Chronologie
Le travail d'animation se fait conjointement avec l'un des inspecteurs animations, lumières, héliodons, ou objets ainsi qu'avec la vue 2D, la fenêtre de prévisualisation et la fenêtre de Chronologie.
La chronologie permet d'enregistrer, d'éditer et de jouer un scénario. Le scénario est constitué de séquences gérées dans la liste de l'inspecteur animations.
Activer l'inspecteur animations affiche de fait la fenêtre Chronologie.
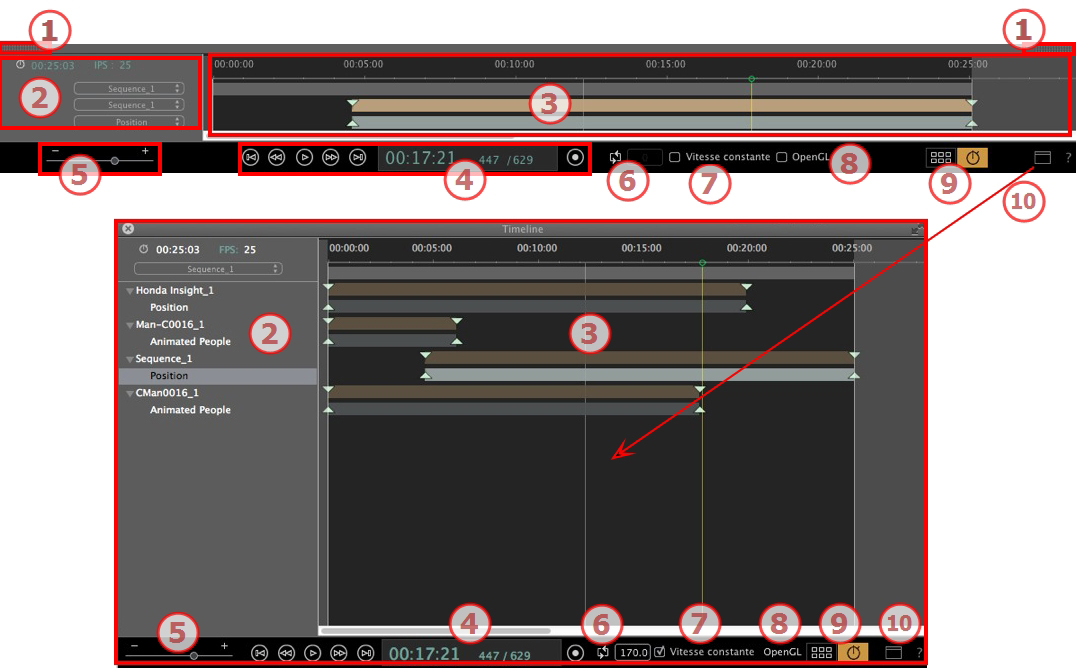
La Chronologie est ancrée à la fenêtre d'Artlantis.
Lorsque la Chronologie est affichée dans la fenêtre Artlantis, nous pouvons voir à la fois la séquence actuelle, le type d'élément animé et un type d'animation.
Lorsque la Chronologie n'est pas ancrée, elle est affichée comme une fenêtre indépendante.
Lorsque la Chronologie est affichée de manière indépendante, nous voyons toute la séquence avec ses éléments d'animation et tous les types d'animation attachés à ces éléments comme la position, la rotation, etc.
Par défaut, le tiroir est ouvert au passage de la souris, lorsque le curseur s'approche du bas de la fenêtre Artlantis. Il se referme automatiquement lorsque le curseur s'éloigne de la Chronologie. Dans ces deux cas, un clic sur l'icône contraint la Chronologie à rester ouverte, un autre clic réactive la fonction auto rétractable.
Indique la longueur de la séquence en cours. Exprimée en minutes : secondes. Entrer une valeur met à jour la durée.
Vitesse à laquelle les images sont lues par seconde. Entrer une valeur met à jour le nombre d'images jouées.
Donne la durée de la séquence avec une glissière et un curseur pour positionner et modifier les clés de séquences.
Le curseur indique la durée de la séquence actuelle à l'instant T.
 NB : la position courante est également affichée en vue 2D, si l'élément est animé sur une trajectoire.
NB : la position courante est également affichée en vue 2D, si l'élément est animé sur une trajectoire.
Cliquez et faites glisser pour déplacer le curseur. Le curseur est vert. Quand une image clé passe, elle s'accroche au taquet et devient rouge. Le curseur devient également rouge lors du passage sur un guide.
Le curseur se détache quand :
• La durée est éditée.
• La séquence actuelle est jouée.
• La molette de la souris peut être utilisée pour faire un zoom sur la scène lors du survol de la chronologie.
La séquence est délimitée par ses bornes.
Modifier le début, la fin ou la durée de la séquence s'effectue en manipulant individuellement les taquets par cliquer-glisser.
Déplacez l'ensemble de la séquence sans modifier sa durée par cliquer-glisser sur la ligne bleue.
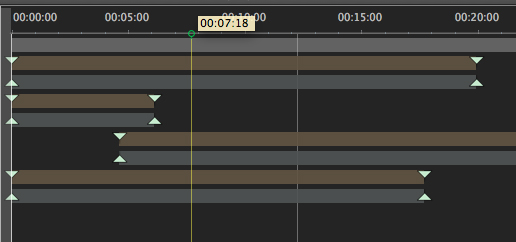
Une aide contextuelle d'outil indique sur la Chronologie la positon courante en mn : sec.
 NB : les images clés et les guides ne suivent pas le mouvement. Par la suite, les champs numériques heure et durée sont mis à jour.
NB : les images clés et les guides ne suivent pas le mouvement. Par la suite, les champs numériques heure et durée sont mis à jour.
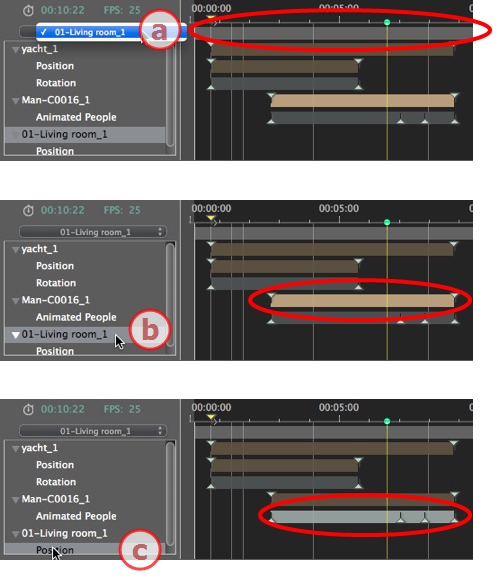
Contrôle l'enregistrement et la lecture des animations.
Permet de naviguer dans le temps à travers la scène, et de jouer ou arrêter la lecture de la séquence. Le curseur se déplace en conséquence.
Description des boutons de la gauche vers la droite :
Indique la position actuelle du curseur dans la chronologie. Exprimée en : heure, minute et seconde. Entrez une valeur pour mettre à jour la position du curseur.
Nombre d'images / Nombre totale d'images : entrez un nombre dans le champ numérique, le curseur se positionne sur l'image, elle est affichée.
Pour débuter ou arrêter l'enregistrement.
 NB : jouer et arrêter la lecture d'une séquence en appuyant sur la barre d'espace.
NB : jouer et arrêter la lecture d'une séquence en appuyant sur la barre d'espace.
Durée de la séquence courante
Indique la durée de la séquence comprise entre les taquets de début et de fin. Exprimée en minutes: secondes: numéro d'image.
Saisir une valeur met à jour la position du taquet de fin Faire glisser les taquets met à jour la durée de la séquence.
Utilisez le curseur de zoom de l'échelle de temps. La barre de temps affiche toute la scène ou se concentre uniquement sur une partie de celle-ci.
Pour répéter une action plusieurs fois dans une séquence. Entrez une valeur pour spécifier le nombre de boucles. La boucle est appliquée au paramètre de l'élément d'animation courant.
Décochée : le début et la fin de la séquence ont une vitesse progressive.
Cochée : la vitesse reste constante tout au long de la séquence.
Case OpenGL : affiche la fenêtre de prévisualisation en mode OpenGL pour améliorer l'affichage de la vue.
Dans la Prévisualisation, ce mode fluidifie la lecture de l'animation. Si décoché, la scène s'affiche en mode radiosité; si coché, la scène s'affiche en mode OpenGL: le modèle apparaît blanc sans transparence et les arêtes sont noires.
Utile pour travailler avec un second moniteur.
Artlantis anime quasiment toutes les commandes relatives aux inspecteurs :
Caméras (animations)
Pour animer les paramètres des caméras, lumières, héliodons, objets et textures animées commencez par :
Active l'inspecteur des Lumières, Héliodons, Objets ou Shaders.
 Remarque : la fenêtre de Chronologie reste affichée permettant ainsi d'éditer le temps d'animation.
Remarque : la fenêtre de Chronologie reste affichée permettant ainsi d'éditer le temps d'animation.
 NB : en vue 2D, pour créer et éditer des parcours animés relatifs aux lumières, objets, ou caméra, la Chronologie et l'inspecteur respectif doivent rester affichés.
NB : en vue 2D, pour créer et éditer des parcours animés relatifs aux lumières, objets, ou caméra, la Chronologie et l'inspecteur respectif doivent rester affichés.
Se matérialisent par des taquets colorés répartis sur la chronologie.
Un taquet indique à un instant T un événement particulier de l'animation. Un élément de type caméra, lumière, héliodon ou objet a subit une modification de l'un de ses paramètres relatif à sa position, rotation, échelle.
L'animation est représentée entre deux clés.
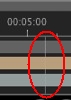 Sont utilisés comme repères visuels pour la synchronisation des paramètres animés.
Sont utilisés comme repères visuels pour la synchronisation des paramètres animés.
Rend courant : une séquence ou l'édition d'éléments animés, après quoi affiche l'inspecteur approprié.
Faites un clic droit au-dessus l'échelle de temps.
Affiche le type d'animation attaché à l'élément courant (position, rotation, puissance de l'éclairage, l'atmosphère, etc.). Mise à jour en fonction de l'élément sélectionné dans le menu local d'animations.
Faites un clic droit sous l'échelle de temps.
 NB : le Shader eau de Fresnel peut être animé lorsque l'option animation a été cochée dans l'inspecteur de Shader.
NB : le Shader eau de Fresnel peut être animé lorsque l'option animation a été cochée dans l'inspecteur de Shader.
Les nuages peuvent être animés lorsque l'option Activer la direction du vent a été cochée dans les paramètres d'animation de l'inspecteur d'héliodon.
 Exemple
Exemple
|
Guide de l'utilisateur d'Artlantis :La fenêtre de Chronologie |
|
© 2020 Abvent www.artlantis.com |