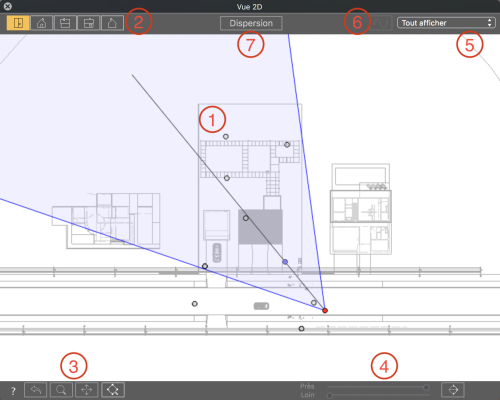
 Fenêtre vue 2D
Fenêtre vue 2D
Elle est utilisée pour visualiser et modifier le projet en suivant une vue projetée :
Affiche à la fois l'une des cinq vues projetées suivantes : dessus, face, droite, gauche ou arrière.
L’affichage de la vue est indépendant de l’inspecteur en cours.
Exemple : dans l’inspecteur perspectives, permet d'éditer les lumières en vue 2D sans activer l’inspecteur de lumières.
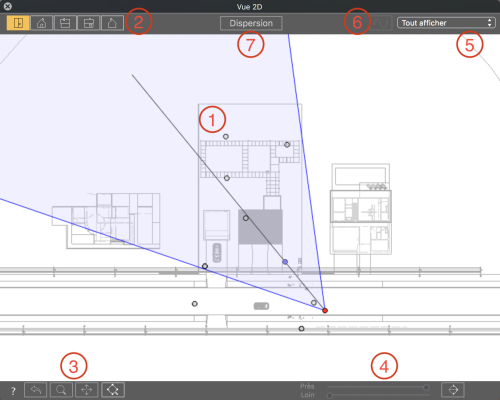
Un clic droit sur l'élément à éditer affiche un menu contextuel pour les opérations courantes : Dupliquer, Supprimer, Attribuer à, etc… Ces opérations sont réalisées en temps réel dans la fenêtre de prévisualisation et dans les inspecteurs concernés.
De la gauche vers la droite : dessus, face, droite, gauche ou arrière.
De la gauche vers la droite :
 Rétablit la caméra à la position définie lorsque la vue a été activée.
Rétablit la caméra à la position définie lorsque la vue a été activée.
 Déplace la caméra (la zone délimitée par un rectangle), Alt + Zoom pour revenir en arrière.
Déplace la caméra (la zone délimitée par un rectangle), Alt + Zoom pour revenir en arrière.
 Change le cadrage de la scène en déplaçant la caméra actuelle.
Change le cadrage de la scène en déplaçant la caméra actuelle.
 Optimise l'affichage de l'ensemble de la géométrie dans la vue.
Optimise l'affichage de l'ensemble de la géométrie dans la vue.
Dans la vue 2D le bouton  permet d'activer ou non la fonction qui vous permet de découper la vue 2D en fonction de la caméra.
permet d'activer ou non la fonction qui vous permet de découper la vue 2D en fonction de la caméra.
Vous pouvez ajuster ce que vous voyez dans la vue 2D grâce au slider « près » et « loin »
Le “près” permet de ne pas afficher les objets proches de la caméra.
Le “loin” permet de ne pas afficher les objets loin de la caméra.
Par exemple si votre modèle est un immeuble vous pourrez isoler un étage dans votre vue 2D pour y travailler plus facilement.
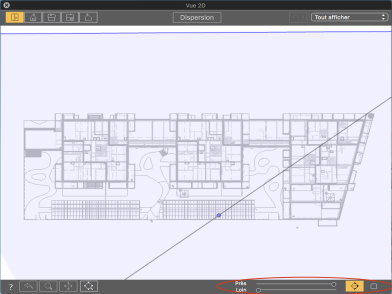
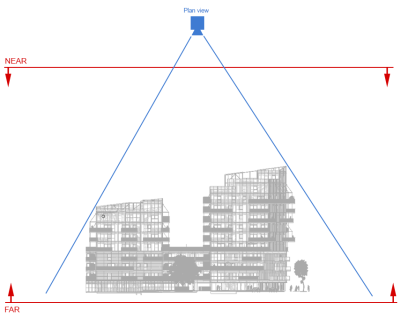
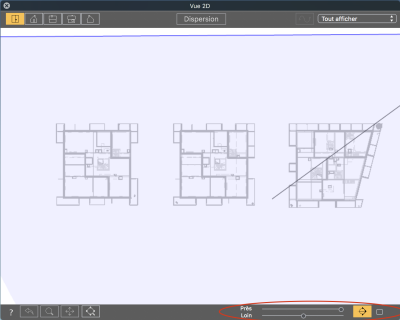
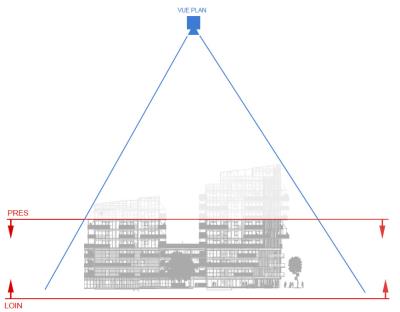
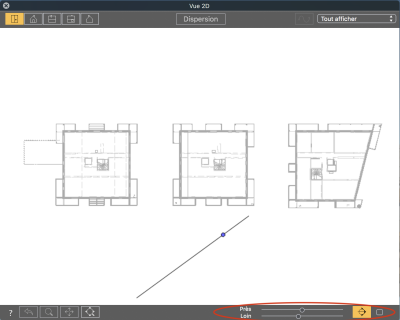
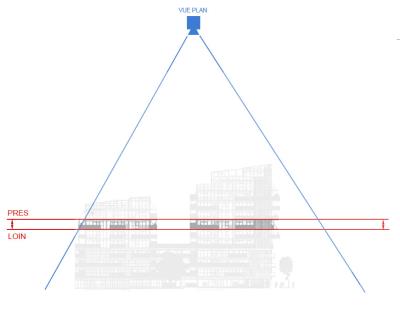
Lorsque que l'option "Près/Loin" est active, la case à cocher  devient cliquable et permet de découper l'intégralité de la scène ou bien uniquement la géométrie en laissant les caméras, les lampes ou les objets visibles dans la vue 2D.
devient cliquable et permet de découper l'intégralité de la scène ou bien uniquement la géométrie en laissant les caméras, les lampes ou les objets visibles dans la vue 2D.
 NB : la position du plan de découpe n'est pas personnalisable, cela dépend de la position de la caméra. La découpe n'affecte pas l'affichage de la prévisualisation.
NB : la position du plan de découpe n'est pas personnalisable, cela dépend de la position de la caméra. La découpe n'affecte pas l'affichage de la prévisualisation.
5. FILTRE D'AFFICHAGE
Pour alléger la visibilité de la scène.
Affiche tous les points de vue actuels, les objets et les lumières.
Affiche les objets ou les lumières ayant la même entité.
Affiche uniquement l'élément sélectionné : point de vue, objet, lumière et masque les autres.
6. EDITER LA TRAJECTOIRE
![]() : en mode animation, est utilisé pour créer ou modifier une trajectoire relative à une caméra, une lumière ou un objet.
: en mode animation, est utilisé pour créer ou modifier une trajectoire relative à une caméra, une lumière ou un objet. 
Dans la vue 2D, nous avons un bouton pour activer l'outil « Dispersion »
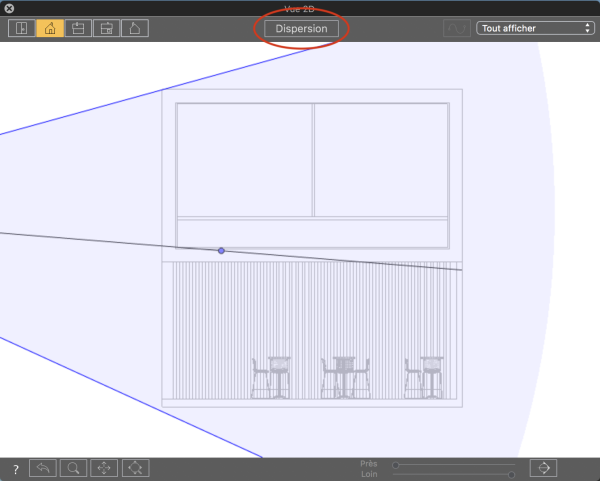
Cliquer sur l'outil "dispersion" pour faire apparaître la palette d'outils et activer l'inspecteur d'objets.

Il existe 4 outils différents «Drop-Drop», Chemin, Rectangle et Cercle.
Sélectionner dans le catalogue les objets à disperser:
- Dans une catégorie complète d'objet, la dispersion se fera donc de façon aléatoire parmi tous les objets de la catégorie
Par exemple, si j'affiche la catégorie Arbustes, cela étendra tous les arbustes de la catégorie.
- Plusieurs objets dans une même catégorie, la dispersion de fera de façon aléatoire parmi tous les objets sélectionner
Par exemple, si je sélectionne 3 arbustes dans ma catégorie, seul ces 3 arbustes seront dispersés aléatoirement.
- Dans la catégorie objet récent, dans ce cas là, la dispersion se fera avec tous les objets récemment utilisés ou bien ceux sélectionnés dans cette même catégorie, ce qui vous permets de disperser les objets venant de divers catégories
Par exemple, si précédemment je me suis servis de fleurs, d'arbres et de cailloux, ils seront aléatoirement dispersés, et si dans cette même catégorie de n'ai sélectionné que les arbres et les cailloux seuls ces objets seront dispersés.

Il vous permet, en cliquant dans la vue 2D, de disperser des objets un par un de manière aléatoire.
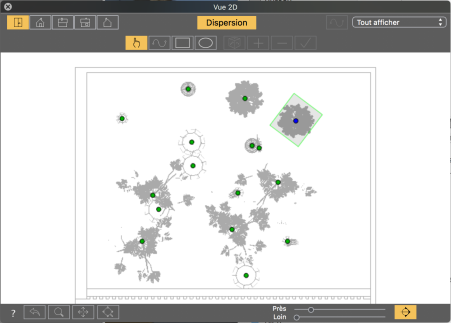
Il vous permet de disperser des objets en suivant une courbe.
Pour définir le chemin, cliquez dans la vue 2D, maintenez la souris enfoncée et faites glisser pour définir la fin du chemin.
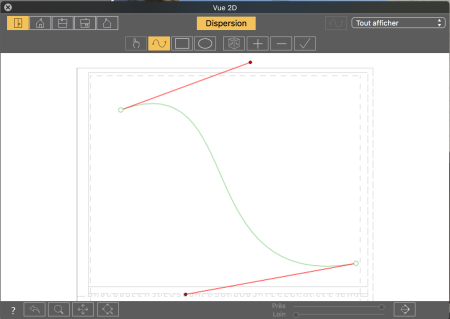
Tracer un chemin dans la vue 2D en cliquant une fois et en faisant glisser la souris . Grâce au poignée (point rouge) vous pouvez ajuster vos courbes.
En utilisant le menu contextuel, vous pouvez ensuite éditer le chemin en ajoutant ou en supprimant des points de contrôles, en verrouillant / déverrouillant la tangente, en fermant / ouvrant le chemin.
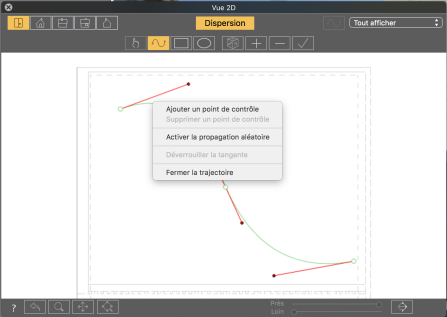
Cliquer ensuite sur + ou – pour ajouter ou supprimer des objets le long de ce chemin,
Valider grâce au bouton 
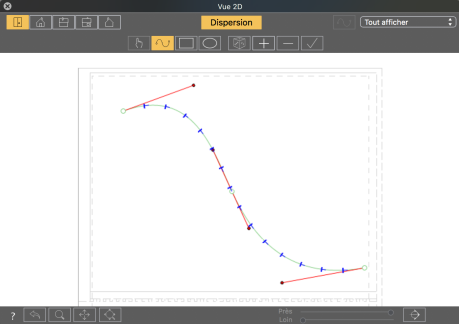
Les outils  et
et  fonctionnent de la même façon. Ils permettent de disperser des objets dans une zone définis (ovale ou rectangulaire)
fonctionnent de la même façon. Ils permettent de disperser des objets dans une zone définis (ovale ou rectangulaire)
Tracer un rectangle ou un ovale dans la vue 2D, les deux formes peuvent être redimensionnées à l'aide des carrés verts et rouges et pivotées à l'aide des point jaunes.
Cliquez ensuite sur + ou – pour ajouter ou supprimer des objets dans cette zone, valider grâce au bouton 
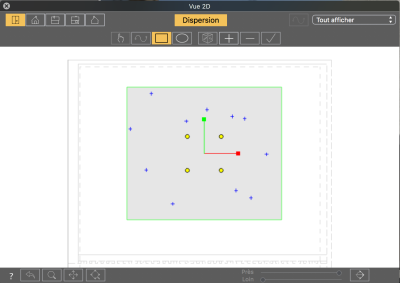
Le bouton  permet de modifier la distribution de façon aléatoire des objets et ce quelques soit le mode de dispersion.
permet de modifier la distribution de façon aléatoire des objets et ce quelques soit le mode de dispersion.
Cette opération doit s'effectuer avant la validation de l'opération de dispersion par le bouton 



|
Guide de l'utilisateur d'Artlantis :Fenêtre vue 2D |
|
© 2020 Abvent www.artlantis.com |