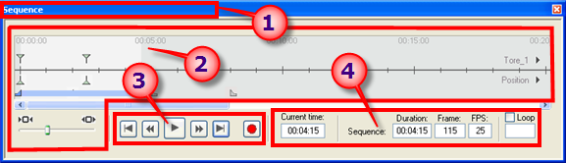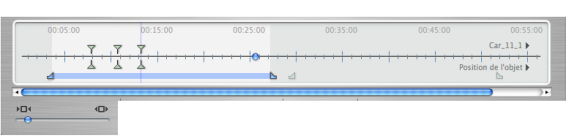
The slide bar is the time scale that shows the total time in the scene. The time runs from left to right.
The cursor shows the current scene time at instant T.
 NB: The current position also displays in 2D View, if the element is animated on a path.
NB: The current position also displays in 2D View, if the element is animated on a path.
Click and drag to move the cursor. The cursor is blue. When a keyframe passes, it sticks to the pin and becomes red.
The cursor moves away from it when:
• The time is edited
• The current sequence is played.
• The mouse wheel can be used to zoom on the scene when rolling over the time scale.
Time scale zoom cursor: 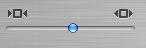 Enables the user to show the entire scene or focus on just a portion of it.
Enables the user to show the entire scene or focus on just a portion of it.
Current sequence: The sequence is delimited by its start  and end
and end  pins.
pins.
- The start, end or duration of the sequence can be modified by clicking and dragging the pins to change them individually.
- The entire sequence can be moved without changing the duration by clicking and dragging it on the blue line.
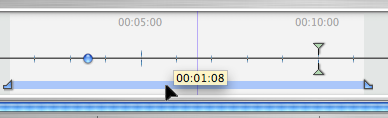
A tooltip with a yellow background indicates the current position in min: sec: on the Timeline.
 NB: The keyframes and guides do not follow the movement. Subsequently, the numeric Time and Duration fields are updated.
NB: The keyframes and guides do not follow the movement. Subsequently, the numeric Time and Duration fields are updated.
The top of the time scale indicates the events that relate to an animated element.
The bottom of the time scale shows the events relating to one of the values for the animated element in question.
Selecting keys of an animated element.
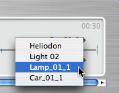
- Right clicking above the slide bar: displays the keys of an animated element, and selects one of the elements.
Consequences:
- All animated keys corresponding to the element in question display on the slide bar.
- The inspector corresponding to the element becomes the current inspector enabling the user to edit its parameters rapidly.
 NB: The user can also access the animated element by clicking on the triangle located in the upper right-hand section of the window (above the slide bar).
NB: The user can also access the animated element by clicking on the triangle located in the upper right-hand section of the window (above the slide bar).
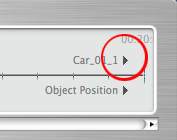
Selecting keys of the current animated element.
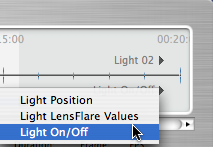
- Right clicking below the slide bar: Displays the animated settings for the current element. The sub-keys matching the setting appear below the slide bar.
Result:
All sub-keys corresponding to the parameter for the element in question appear on the slide bar.
 NB: The user can also access the animated parameter by clicking on the triangle located in the lower right-hand section of the window (below the slide bar).
NB: The user can also access the animated parameter by clicking on the triangle located in the lower right-hand section of the window (below the slide bar).
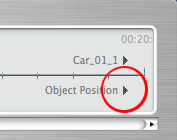
 NB: In order to select the parameter for an animated element, you must first select the element and then select the parameter.
NB: In order to select the parameter for an animated element, you must first select the element and then select the parameter.
 The Timeline Window
The Timeline Window The Timeline Window
The Timeline Window
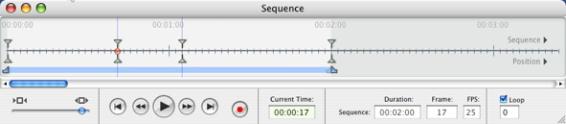
![]() Comment: The Timeline window will remain open to enable you to edit animation times.
Comment: The Timeline window will remain open to enable you to edit animation times.![]() NB: In 2D View, the Timeline and the appropriate inspector must remain open in order to create and edit animated paths for lights, objects or cameras.
NB: In 2D View, the Timeline and the appropriate inspector must remain open in order to create and edit animated paths for lights, objects or cameras.