 Strumento Inserimento Sito
Strumento Inserimento Sito
 Strumento Inserimento Sito
Strumento Inserimento SitoNell' Ispettore prospettiva, la funzione Inserimento consente di collocare la fotocamera esattamente di fronte a un modello o una foto. Collocare un' immagine di sfondo prima di usare questo comando.
Dopo aver allineato gli assi X, Y & Z nella vista 2D e nella finestra d'Anteprima, il modello si colloca facilmente nell'immagine dello sfondo.
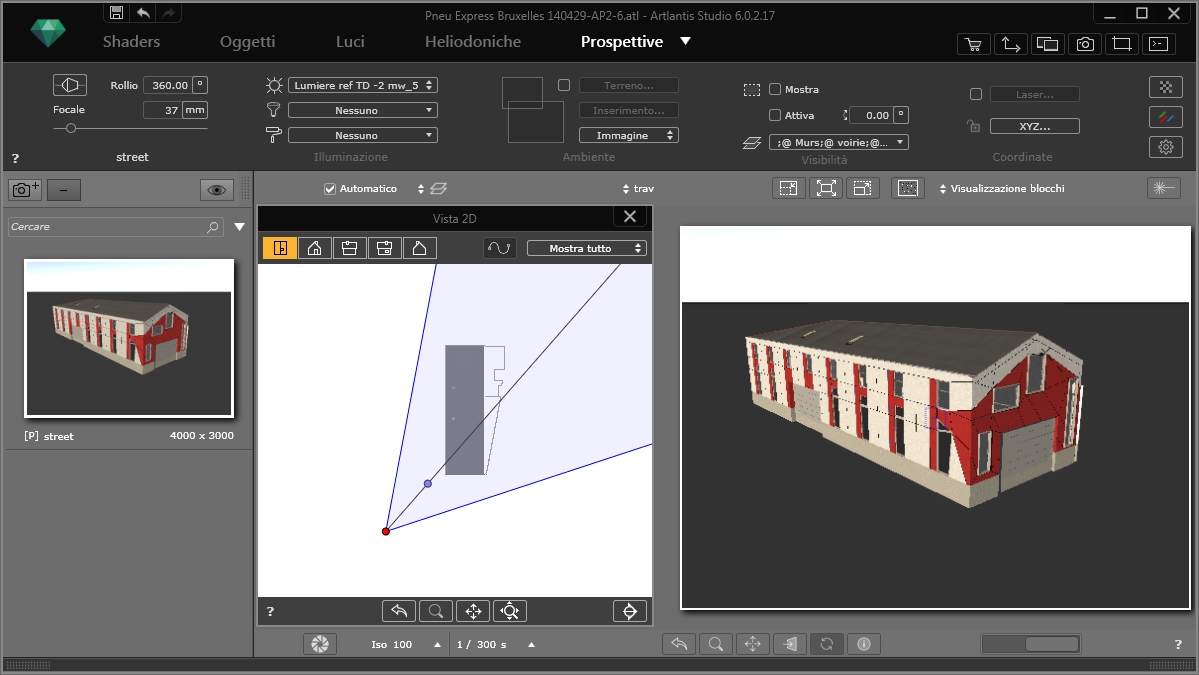
NB: Si prega di non utilizzare una serie di immagini poiché i punti di fuga non saranno combinati.
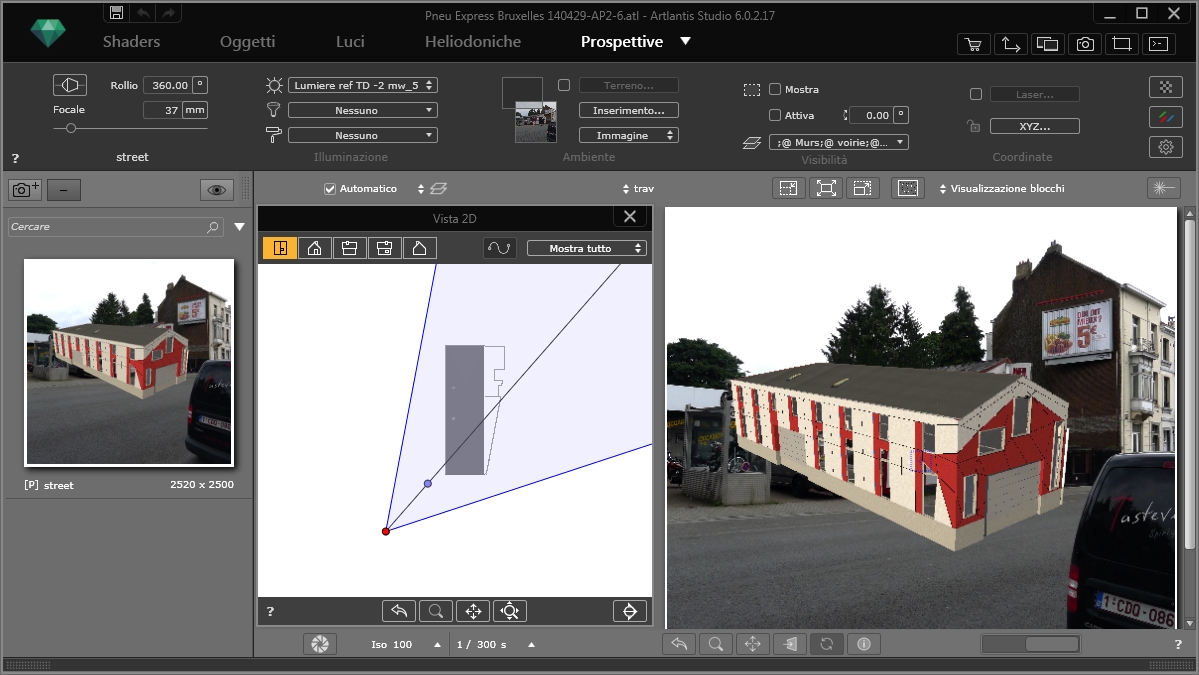
La finestra di dialogo dell'inserimento consente di definire gli assi di riferimento e di aggiustare gli assi nella vista 2D e in Anteprima, per mostrare il modello e lanciare/interrompere il calcolo.
Aprire lo strumento Inserimento nell'Ispettore prospettiva.

Quando la tavolozza è aperta in Anteprima, compaiono l'immagine dello sfondo e un triedro con linee di fuga e con una lente d'ingrandimento.
NB: Il modello 3D è nascosto ed è visibile solo quando si seleziona la casella Mostra modello 3D . Lasciare la casella deselezionata per vedere l'immagine di sfondo nel posizionare gli assi.

Mostrare la vista piana, poi impostare l'origine mediante il punto giallo (l'intersezione tra l'asse X rosso e l'asse Y verde) sulla geometria. Mostrare la vista elevazione e impostare l'origine (l'intersezione tra l'asse X rosso e l'asse Y verde a seconda dell'elevazione e la linea blu tinta unita dell'asse Z) sulla geometria.
Nell'esempio di cui sopra abbiamo impostato l'origine del triedro nell'angolo in basso a sinistra del garage. La base del nuovo garage corrisponderà alla posizione di quello vecchio che si vede nell'immagine.
Sullo sfondo, impostare l'origine del triedro, collocare il punto giallo sull'asse prescelto nello sfondo.
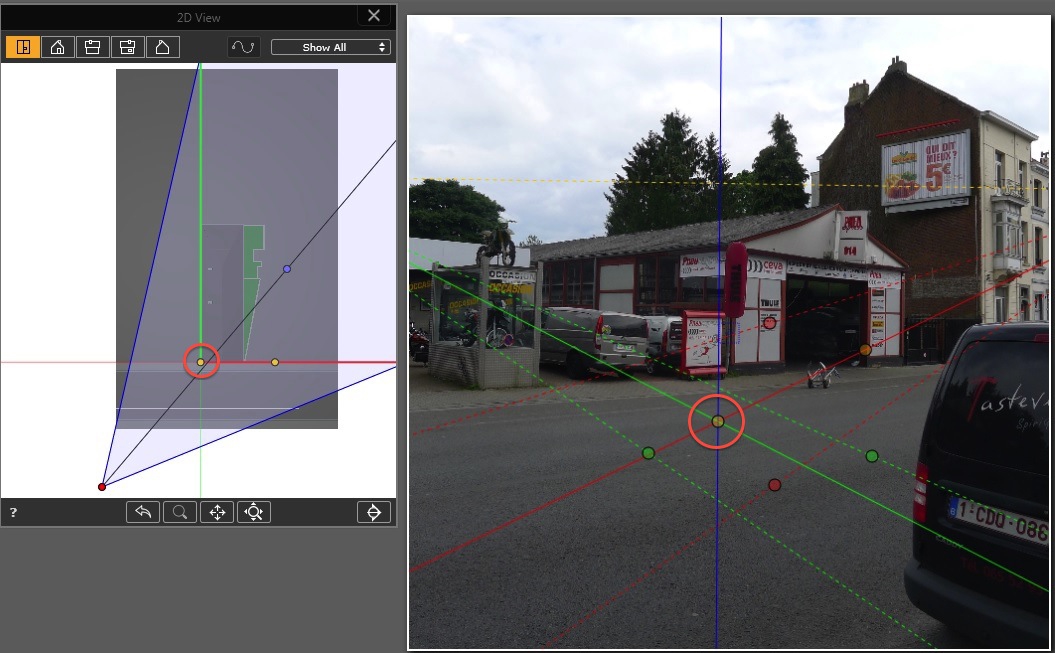
Un paio corrisponde all'asse rosso X e un paio è verde e corrisponde all'asse Y verde.
NB: Le linee dell'asse rosso X, dell'asse verde Y e dell'asse blu Z non devono mai incontrarsi.
Nel nostro esempio, iniziamo con le due linee verdi tratteggiate: allinearne una con la grondaia orizzontale del tetto 1 e poi allineare l'altra con la base della finestra della moto 2.
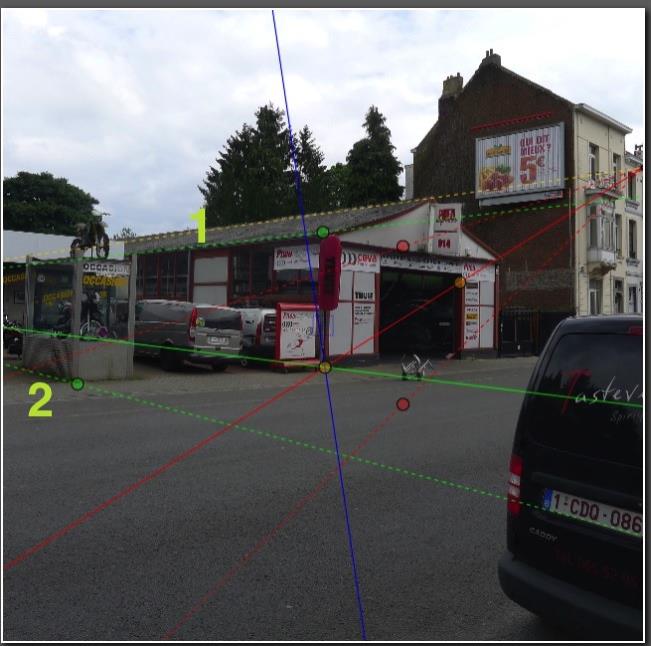
Impostare poi le due linee rosse tratteggiate:
allinearne una con la base del marciapiede 1 poi allineare l'altra con la grondaia orizzontale della casa sul lato sinistro 2.

In Anteprima, la lente d'ingrandimento aiuta a collocare gli assi in maniera precisa sull'immagine dello sfondo. Per attivare la lente d'ingrandimento, ruotare la rotellina del mouse. Ogni incremento aumenta lo zoom di 2 volte fino a un massimo di 8 volte.
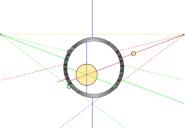
Nota 1: Non è necessario impostare la linea verde o quella rossa sullo stesso piano, basta assicurarsi di rispettare le linee di fuga.
NB 2: In Anteprima, gli assi rosso, verde e blu non possono essere trascinati, solo le linee tratteggiate e l'origine dell'asse ortonormale possono essere spostate.
Nella tavolozza Inserimento scegliere uno degli assi (X, Y o Z) che definiscono la scala. Si riferisce alla scala tra il modello nella vista 2D e l'immagine di sfondo. Nella Vista 2D e in Anteprima, trascinare la maniglia gialla lungo la linea in tinta unita.
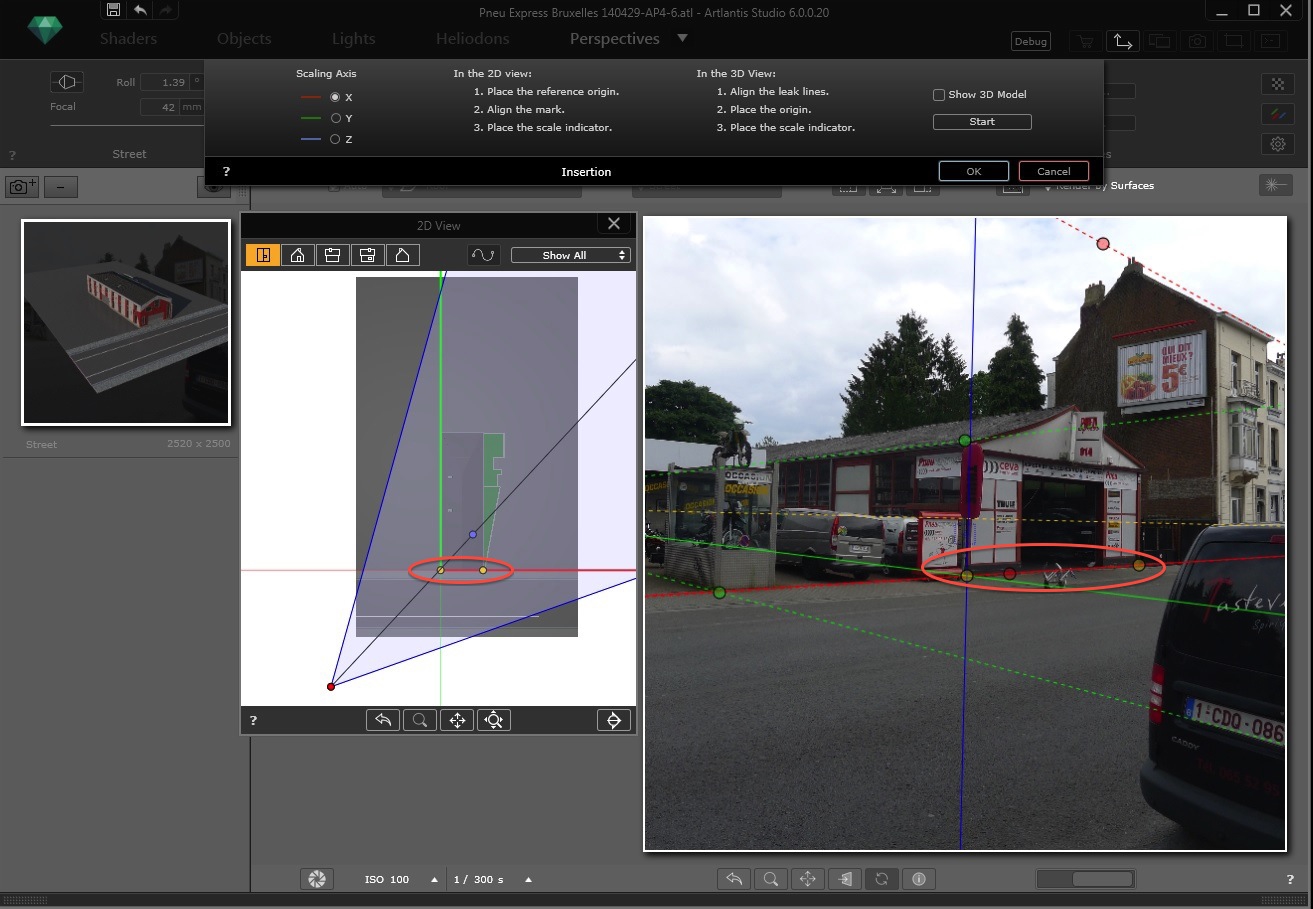
Nella tavolozza Inserimento, selezionare la casella Mostra modello 3D.
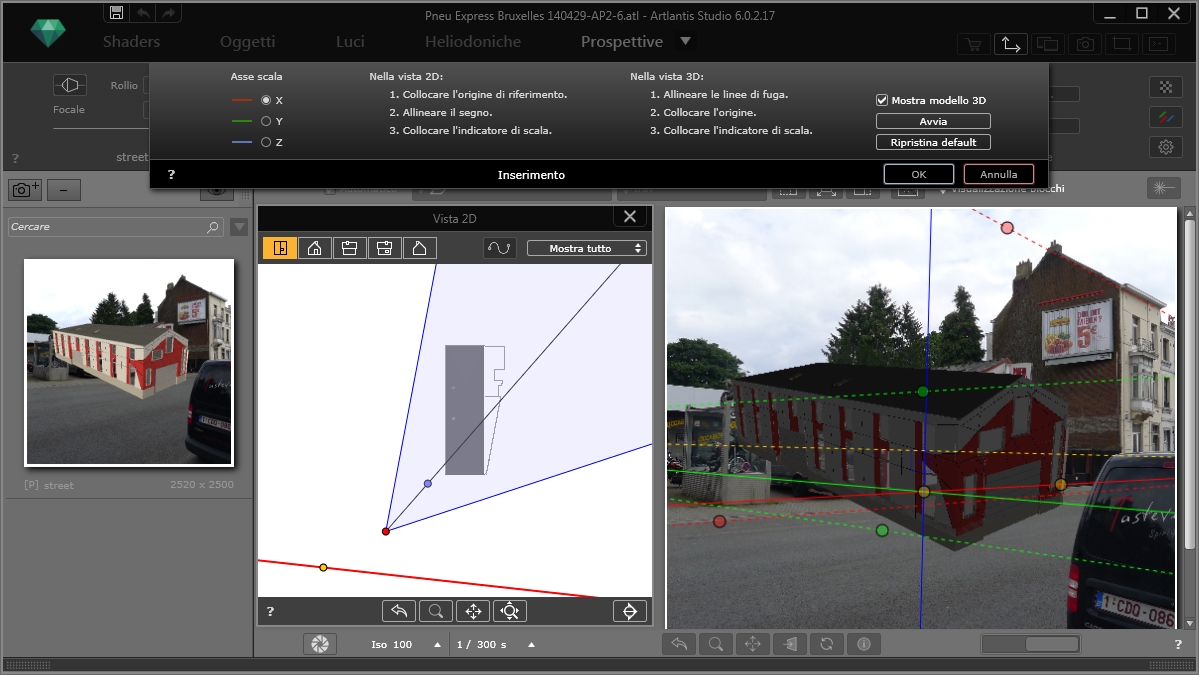
Cliccare su Start: Artlantis calcola in tempo reale la posizione della fotocamera. Una volta raggiunta la posizione desiderata cliccare su Stop e poi su OK per chiudere la tavolozza Inserimento e bloccare automaticamente le coordinate della fotocamera
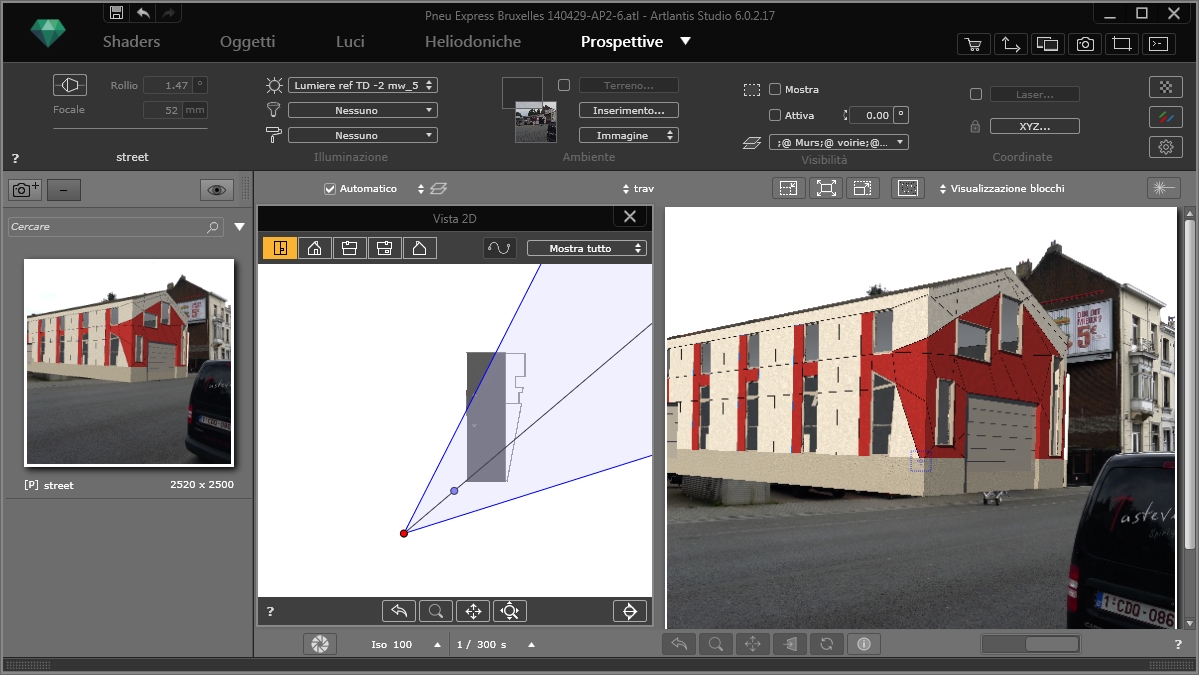
NB: Durante il calcolo è possibile manipolare eventuali parametri d'inserimento: l'origine, le linee tratteggiate o la posizione della maniglia gialla.
 Esempio
Esempio
|
Guida dell'utente Artlantis:Strumento Inserimento Sito |
|
© 2016 Abvent www.artlantis.com |