 Impostazioni Sfondo e Primo piano
Impostazioni Sfondo e Primo piano
 Impostazioni Sfondo e Primo piano
Impostazioni Sfondo e Primo piano
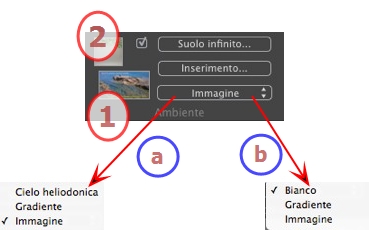
Scegli il tipo di sfondo nel menù a tendina.
a- Se con il punto di vista corrente è stata definita un'eliodonica, il menù a tendina mostra:
b- Se nessuna eliodonica è stata definita con il punto di vista corrente, il menù a tendina mostra:
Applica allo sfondo un colore bianco tinta unita.
Lo sfondo fa riferimento all'eliodonica corrente.
Definisce uno sfondo colorato linearmente con variazione graduale di tonalità.

Per default, sono utilizzati quattro colori: due sotto e due sopra l'orizzonte.
Definisci la direzione lineare con il cursore rotante o digitando un valore nel campo numerico associato.
Tipo di sfondo: 2D, 3D o HDRI
 NB: I formati di file supportati sono: jpg, png, tga, tif, gif, psd, epx e hdri.
NB: I formati di file supportati sono: jpg, png, tga, tif, gif, psd, epx e hdri.

Cerca
Cerca nel disco rigido un'immagine da selezionare.
Imposta automaticamente la posizione dell'immagine nel punto di vista. Fai clic sulla miniatura per definire la modalità di posizionamento dell'immagine: per il suo centro, per un lato o per un angolo.
2D, 3D o HDR. Fai clic su una categoria per cambiare lo stato.
 NB: Se l'immagine non è un'immagine HDR, il tasto non sarà attivato.
NB: Se l'immagine non è un'immagine HDR, il tasto non sarà attivato.
Impostare la luminosità dell'immagine; l'effetto sarà limitato all'immagine e non al modello. Cliccare sulla linea rossa verticale per ripristinare il valore originale. I valori vanno da -100 a 100.
Consente di spostare la posizione dell'immagine di Delta X pixel orizzontalmente o di Delta Y pixel verticalmente.
L'immagine può essere spostata graficamente facendovi clic e trascinandola nell'Anteprima; i valori Delta X e Delta Y cambieranno di conseguenza.
Dimensione dell'Immagine LxA definisce la dimensione dell'immagine. Digitare i valori nei campi numerici e usare l'icona lucchetto per mantenere le proporzioni.
Dimensioni LxH del rendering mostra le dimensioni del rendering impostate nei parametri del rendering.
Cliccare sul tasto per tornare all'immagine nella sua dimensione iniziale.
Cliccare sul tasto per abbinare la dimensione dell'immagine alla dimensione del Rendering.
Crea un ambiente 3D.

Cerca nel disco rigido un'immagine da selezionare.
Imposta automaticamente la posizione dell'immagine nel punto di vista. Fai clic sulla miniatura per definire la modalità di posizionamento dell'immagine: per il suo centro, per un lato o per un angolo.
2D, 3D o HDR. Fai clic su una categoria per cambiare lo stato.
 NB: Se l'immagine non è un'immagine HDR, il tasto non sarà attivato.
NB: Se l'immagine non è un'immagine HDR, il tasto non sarà attivato.
Impostare la luminosità dell'immagine; l'effetto sarà limitato all'immagine e non al modello. Cliccare sulla linea rossa verticale per ripristinare il valore originale. I valori vanno da -100 a 100.
Consente di spostare la posizione dell'immagine di Delta X pixel orizzontalmente o di Delta Y pixel verticalmente.
L'immagine può essere spostata graficamente facendovi clic e trascinandola nell'Anteprima; i valori Delta X e Delta Y cambieranno di conseguenza.
Dimensioni LxH immagine mostra le dimensioni dell'immagine.
Dimensioni LxH del rendering mostra le dimensioni del rendering impostate nei parametri del rendering.

Cerca nel disco rigido un'immagine da selezionare.
Imposta automaticamente la posizione dell'immagine nel punto di vista. Fai clic sulla miniatura per definire la modalità di posizionamento dell'immagine: per il suo centro, per un lato o per un angolo.
2D, 3D o HDR. Fai clic su una categoria per cambiare lo stato.
Impostare la luminosità dell'immagine; l'effetto sarà limitato all'immagine e non al modello. Cliccare sulla linea rossa verticale per ripristinare il valore originale. I valori vanno da -100 a 100.
Consente di spostare la posizione dell'immagine di Delta X pixel orizzontalmente o di Delta Y pixel verticalmente.
L'immagine può essere spostata graficamente facendovi clic e trascinandola nell'Anteprima; i valori Delta X e Delta Y cambieranno di conseguenza.
Dimensioni LxH immagine mostra le dimensioni dell'immagine.
Selezionare la casella per attivare le luci incluse nell'immagine di sfondo. Usare il cursore per impostare la potenza della luce. I valori vanno da -100 a 100. Cliccare sul diodo rosso per recuperare l'illuminazione con la potenza originale.
 NB: Un'immagine HDR può essere utilizzata per illuminare una scena senza la necessità di una qualsiasi altra sorgente di luce. Le immagini HDR hanno una gamma dinamica più estesa tra le aree più chiare e quelle più scure di un'immagine.
NB: Un'immagine HDR può essere utilizzata per illuminare una scena senza la necessità di una qualsiasi altra sorgente di luce. Le immagini HDR hanno una gamma dinamica più estesa tra le aree più chiare e quelle più scure di un'immagine.
 Suggerimento: Uno sfondo HDRI può essere unito a un'Eliodonica. Per quanto riguarda il rendering Artlantis, questo è un modo per aumentare l'intensità delle ombre. Per quanto riguarda il Maxwell Rendering Engine, quando si usa uno sfondo HDRI non si tiene conto della luce dell'eliodonica. Maxwell non ne ha bisogno per gestire le ombre.
Suggerimento: Uno sfondo HDRI può essere unito a un'Eliodonica. Per quanto riguarda il rendering Artlantis, questo è un modo per aumentare l'intensità delle ombre. Per quanto riguarda il Maxwell Rendering Engine, quando si usa uno sfondo HDRI non si tiene conto della luce dell'eliodonica. Maxwell non ne ha bisogno per gestire le ombre.

L'immagine in primo piano deve avere un canale alfa (che rappresenta l'opacità o la trasparenza dell'immagine). Ad esempio, per vedere la scena attraverso la vegetazione.
I formati di file accettati sono tga, tiff, png e psd. Se s'intende utilizzare il comando Modifica canale Alfa , saranno presi in considerazione solo i seguenti formati di file: jpg, bmp e png.
Cerca nel disco rigido un'immagine da selezionare.
Imposta automaticamente la posizione dell'immagine nel punto di vista. Fai clic sulla miniatura per definire la modalità di posizionamento dell'immagine: per il suo centro, per un lato o per un angolo.
Impostare la luminosità dell'immagine; l'effetto sarà limitato all'immagine e non al modello. Cliccare sulla linea rossa verticale per ripristinare il valore originale. I valori vanno da -100 a 100.
Consente di spostare la posizione dell'immagine di Delta X pixel orizzontalmente o di Delta Y pixel verticalmente.
L'immagine può essere spostata graficamente facendovi clic e trascinandola nell'Anteprima; i valori Delta X e Delta Y cambieranno di conseguenza.
Dimensione dell'Immagine LxA definisce la dimensione dell'immagine. Digitare i valori nei campi numerici e usare l'icona lucchetto per mantenere le proporzioni.
Dimensioni LxH del rendering mostra le dimensioni del rendering impostate nei parametri del rendering.
Cliccare sul tasto per tornare all'immagine nella sua dimensione iniziale.
Cliccare sul tasto per abbinare la dimensione dell'immagine alla dimensione del Rendering.
Cliccare su Modifica canale Alfa
|
Guida dell'utente Artlantis:Immagini in primo piano |
|
© 2016 Abvent www.artlantis.com |