 Creare uno Shader
Creare uno Shader
 Creare uno Shader
Creare uno ShaderSi effettua utilizzando uno Shader esistente, sia:
Nell'Ispettore Shader: un clic sullo strumento  .
.
O cliccando con il tasto destro del mouse sul nome di un 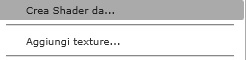 materiale e selezionando l'opzione Crea Shader da...
materiale e selezionando l'opzione Crea Shader da...
Si apre una finestra di dialogo con l'immagine dello Shader corrente. Se lo Shader corrente è di tipo procedurale, la finestra di dialogo è vuota.
La finestra di dialogo deve essere compilata con immagini e valori. Per farlo, occorre trascinare e rilasciare dove richiesto o fare doppio clic sulla miniatura per aprire una finestra di dialogo nella quale scegliere un'immagine.
Una volta memorizzato, il nuovo Shader comparirà come Shader standard.

Questa è la miniatura che compare nell'Ispettore Shader e nel campo miniatura del Catalogo.
La miniatura che rappresenta lo Shader deve essere un file jpeg 128 x 128 pixel.
La larghezza della miniatura fornisce le dimensioni dell'immagine in scala 1:1 nell'unità di misura corrente.
 NB: Se non si fornisce una miniatura, Artlantis userà l'immagine diffusa ridimensionata a 128 x 128 pixel.
NB: Se non si fornisce una miniatura, Artlantis userà l'immagine diffusa ridimensionata a 128 x 128 pixel.
L'immagine deve essere presente. Questa è la parte visibile dello Shader. A seconda dello schema, consigliamo immagini di dimensioni 512 x 512 o 1024 x 1024 pixel.
 NB: Se l'immagine non è quadrata, Artlantis la stenderà per renderla quadrata.
NB: Se l'immagine non è quadrata, Artlantis la stenderà per renderla quadrata.
La larghezza diffusa fornisce l'immagine in scala 1:1 nell'unità di misura corrente.
A seconda della rappresentazione, queste dimensioni possono differire da quelle della miniatura dell'anteprima. L'immagine diffusa non rappresenta necessariamente la stessa immagine della miniatura.
 NB: L'immagine diffusa ha dimensioni quattro volte superiori a quelle dell'immagine miniatura, ma il suo schema è 3 x 3 le dimensioni della miniatura per evitare l'effetto ripetizione.
NB: L'immagine diffusa ha dimensioni quattro volte superiori a quelle dell'immagine miniatura, ma il suo schema è 3 x 3 le dimensioni della miniatura per evitare l'effetto ripetizione.
L'immagine diffusa non è visibile nell'Ispettore Shader, ma è visualizzata nel campo Anteprima Catalogo.
L'immagine è opzionale. Generalmente è in scala di grigi, ma può essere a colori.
Le sue dimensioni in pixel devono essere identiche a quelle dell'immagine diffusa. Altrimenti Artlantis la adatterà in funzione delle dimensioni dell'immagine diffusa.
Lo scopo dell'immagine riflessa è di modificare il valore del cursore di riflessione:
Nei pixel neri, il valore del cursore è moltiplicato per 0.
Nei pixel bianchi, il valore del cursore è moltiplicato per 1.
Nei pixel intermedi, il valore del cursore è moltiplicato per un valore intermedio.
è utile limitare gli effetti della Riflessione in certe parti dell'immagine diffusa.
 NB: Il cursore è limitato a un valore minimo e massimo di 1. Per esempio, l'immissione di un valore 0,25 definirà un cursore spostabile tra un minimo di 0 e un massimo di 0,25.
NB: Il cursore è limitato a un valore minimo e massimo di 1. Per esempio, l'immissione di un valore 0,25 definirà un cursore spostabile tra un minimo di 0 e un massimo di 0,25.
Nella finestra Anteprima si possono provare in tempo reale gli effetti di ciascuna impostazione.
L'immagine è opzionale e dovrebbe essere in scala dei grigi.
Le sue dimensioni in pixel devono essere identiche a quelle dell'immagine diffusa. Altrimenti Artlantis la adatterà in funzione delle dimensioni dell'immagine diffusa.
L'immagine Brillantezza serve a modificare i valori del cursore da 1 a 1.000.
Se lo Shader non ha alcuna immagine in rilievo, il cursore sarà disponibile nell'ispettore degli Shader a Artlantis utilizzerà l'immagine diffusa per fornire i rilievi. Pertanto l'immagine in rilievo sarà sempre disponibile e richiederà minore memoria al sistema. Valori compresi tra -1 e 1.
L'immagine è opzionale. I colori utilizzano regole rigorose per definire la simulazione del rilievo. In generale, sostituisce Rilievo, ma Artlantis può supportare entrambi. Valori compresi tra -1 e 1.
 Importante: Non è semplice creare un'immagine "Normale". Se lo Shader non ha alcuna immagine Normale, il cursore nell'Ispettore Shader è disabilitato.
Importante: Non è semplice creare un'immagine "Normale". Se lo Shader non ha alcuna immagine Normale, il cursore nell'Ispettore Shader è disabilitato.
L'immagine è opzionale e dovrebbe essere in scala dei grigi.
Si usa per simulare fori e trasparenze nello Shader.
Nei pixel neri, lo Shader è opaco.
Nei pixel bianchi, lo Shader è trasparente.
Capovolge orizzontalmente e/o verticalmente la texture con un'opzione a specchio tra due ripetizioni.
Aggiungi un effetto di transizione Fresnel tra il riflesso e la diffusione.
Verifica la proiezione della mappatura UV. Mantiene le coordinate di texture su un oggetto che proviene da un software che gestisce le mappe UV.
Apre la finestra di dialogo Salva come. Inserire il nome dello Shader Questo nome comparirà nell'angolo in alto a sinistra dell'ispettore.
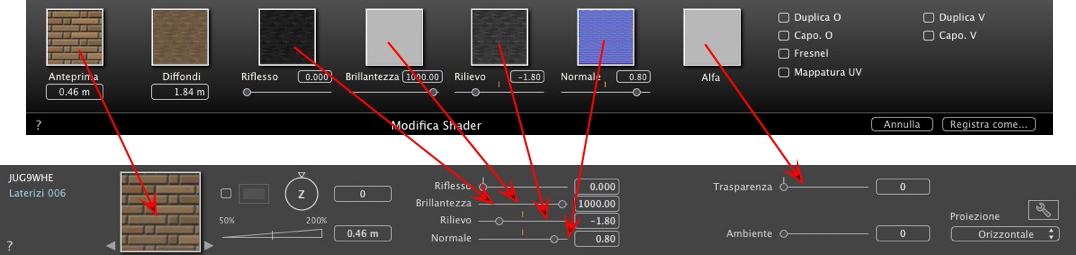
Alcune impostazioni basilari di Shader non sono disponibili in Creare Shader: Rotazione, Mix colore, Trasparenza, Opzioni di proiezione e Identificanti materiali hanno valori predefiniti.
Esempio: Materiale suddiviso in mesh (maglie)
 Esempio: Crea Shader
Esempio: Crea Shader
|
Guida dell'utente Artlantis:Creare uno Shader |
|
© 2016 Abvent www.artlantis.com |