 Окна временной шкалы
Окна временной шкалы
 Окна временной шкалы
Окна временной шкалы
Работа с анимацией осуществляется с помощью панелей Анимации, Источники света, Гелиодоны или Объекты, а также окон Двухмерный ракурс, Предварительный просмотр и Временная шкала.
Временная шкала позволяет пользователю записывать, редактировать и воспроизводить сцену. Сцена состоит из последовательностей, управление которыми осуществляется посредством Списка инспектора анимаций.
При активации инспектора анимаций отображается окно временной шкалы.
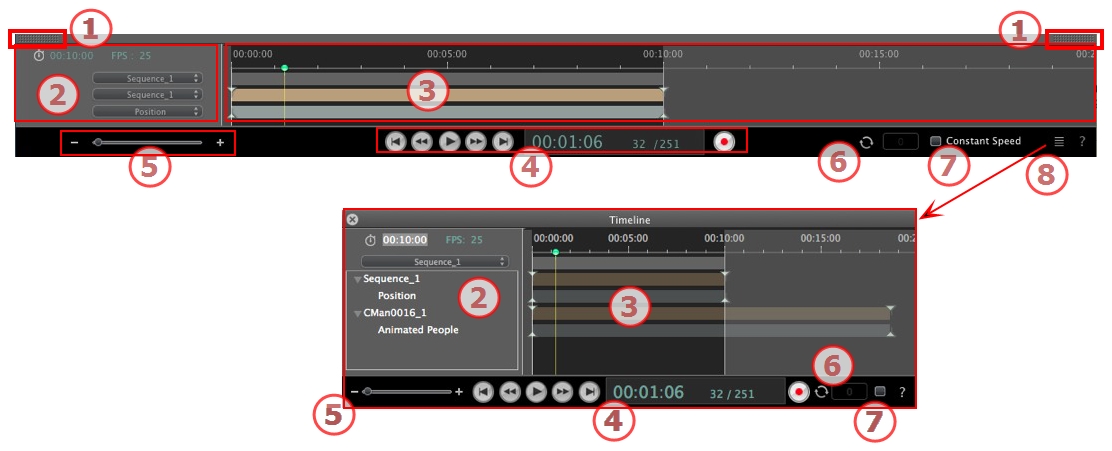
Временная шкала закреплена в окне Artlantis.
При отображении временной шкалы в окне Artlantis в конкретный момент времени нам видна только текущая последовательность, тип анимированного элемента и тип анимации.
Когда временная шкала не закреплена (плавающая панель), она отображается в отдельном окне.
Когда временная шкала отображается отдельно, вся последовательность показывается с анимированными элементами и всеми типами анимации, присоединенными к этим элементам, например, положение, вращение и т.д.
По умолчанию картотека открывается при перемещении мыши, когда курсор опускается к нижней части окна Artlantis, и автоматически закрывается, когда курсор покидает временную шкалу. При щелчке по пиктограмме с любой из сторон временная шкала принудительно остается открытой, а повторный щелчок снова активирует функцию автоматического сворачивания.
Отображение продолжительности текущей последовательности. Выражается в минутах и секундах (мм:сс). При вводе значения происходит обновление продолжительности.
Скорость воспроизведения изображений в секунду. При вводе значения обновляется количество кадров.
Можно использовать выпадающие меню для отображения текущей последовательности.
Когда временная шкала закреплена
В первом из трех меню отображается текущая последовательность. Щелкните по ней для выбора другой последовательности.
Во втором меню отображается текущий анимированный элемент.
В третьем отображаются события, примененные к анимированному элементу, например, положение, вращение и т.д.
Когда временная шкала отображается отдельно
В выпадающем меню показывается текущая последовательность. Щелкните по ней для выбора другой последовательности.
Ниже показана миниатюра перед именем текущего анимированного элемента.
Ниже показан тип события анимированного элемента, положения, вращения и т.д.
Задание длительности последовательности с помощью ползунка и курсора для расположения и редактирования ключевых кадров последовательностей.
Курсор указывает время текущей последовательности в момент времени Т.
 NB: Текущее положение курсора также указывается на двухмерной проекции, если элемент анимирован на траектории.
NB: Текущее положение курсора также указывается на двухмерной проекции, если элемент анимирован на траектории.
Для перемещения курсора щелкните и перетащите его. Курсор зеленого цвета. При прохождении ключевого кадра он фиксируется на маркере и становится красным. Курсор также становится красным при прохождении над направляющей.
Курсор удаляется от нее при:
• редактировании времени
• воспроизведении текущей последовательности
• Колесо мыши можно использовать для увеличения или уменьшения масштаба сцены при прокрутке по временной шкале.
Границы последовательности определяются ее полосами.
Начало, конец или длительность последовательности можно изменять, перетаскивая маркеры для изменения их положения по отдельности.
Для перемещения всей последовательности без изменения ее длительности перетащите ее по синей линии.
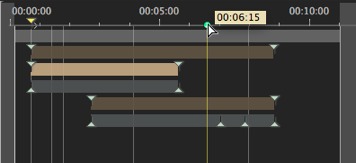
В подсказке указывается текущее положение курсора на временной шкале в формате мин:сек.
 NB: Ключевые кадры и направляющие не перемещаются. Следовательно, происходит обновление значений в числовых полях "Время" и "Длительность".
NB: Ключевые кадры и направляющие не перемещаются. Следовательно, происходит обновление значений в числовых полях "Время" и "Длительность".
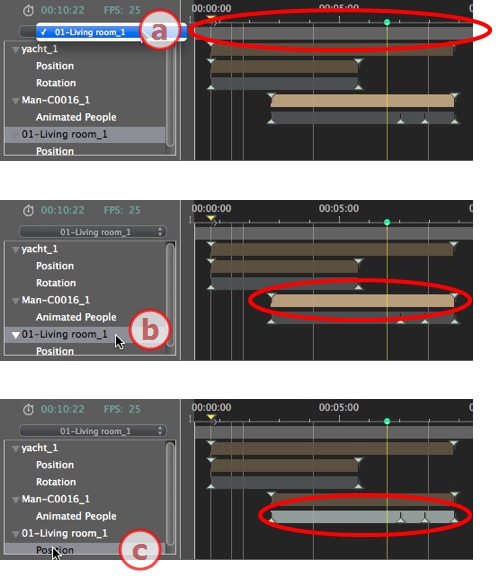
a: Текущая последовательность
b: Анимированный элемент последовательности с ключами.
c: Событие анимированного элемента с ключами.
Управление записью и воспроизведением анимаций.
Позволяет перемещаться во времени в пределах сцены и воспроизводить или останавливать воспроизведение последовательности. В результате курсор перемещается.
Описание кнопок слева направо:
Указывает текущее положение курсора на временной шкале. Выражается в часах, минутах и секундах (чч:мм:сс). При вводе значения положение курсора обновляется.
Номер кадра/Всего кадров: введите номер в числовое поле и курсор перейдет в положение отображаемого кадра.
Начало или остановка записи.
 NB: Воспроизведение последовательности можно начать или остановить путем нажатия на клавишу пробела.
NB: Воспроизведение последовательности можно начать или остановить путем нажатия на клавишу пробела.
Указывается длительность последовательности между начальным и конечным маркерами. Выражается в формате минуты: секунды: номер изображения. При вводе значения положение конечного маркера обновляется. При перетаскивании маркера обновляется длительность последовательности.
Используйте курсор масштабирования шкалы времени. На временной шкале показывается сцена целиком или наводится фокус только лишь на какую-то ее часть.
Повторение действия в последовательности несколько раз. Введите значение для указания количества циклов. Цикл применяется к параметру текущего анимированного элемента.
Если флажок снят, то от начала до конца последовательности скорость возрастает.
Если флажок установлен, скорость остается постоянной во всей последовательности.
Флажок OpenGL: отображение окна предварительного просмотра в OpenGL для визуального изображения в браузере.
После щелчка временная шкала отделяется от окна Artlantis.
В программе Artlantis можно выполнить анимацию практически всех команд, связанных с инспекторами:
Камеры (анимации)
Анимированные текстуры
Для анимации параметров камер, источников света, гелиодонов, объектов и анимированных текстур начните действовать следующим образом:
Активируйте инспектор анимаций, затем,
Активируйте инспектор источников света, гелиодонов, объектов или фактур.
 Комментарий: окно временной шкалы будет оставаться открытым, чтобы можно было редактировать время анимации.
Комментарий: окно временной шкалы будет оставаться открытым, чтобы можно было редактировать время анимации.
 NB: Для двухмерного ракурса временная шкала и соответствующий инспектор должны оставаться открытыми, чтобы иметь возможность создавать и редактировать анимированные траектории источников света, объектов или камер.
NB: Для двухмерного ракурса временная шкала и соответствующий инспектор должны оставаться открытыми, чтобы иметь возможность создавать и редактировать анимированные траектории источников света, объектов или камер.
Они отображаются в виде цветных направляющих, распределенных по временной шкале.
Маркер соответствует определенному событию анимации, происходящему в момент времени Т. Камера, источник света, гелиодон или элемент объекта, для которого был изменен один из параметров: положения, поворота, масштаба и т.д.
Анимация отображается между двух ключей.
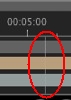 Они служат визуальными маркерами при синхронизации анимированных параметров.
Они служат визуальными маркерами при синхронизации анимированных параметров.
Создание последовательности или редактирование анимированных элементов текущей последовательности при отображении соответствующего инспектора.
Щелчок правой кнопкой мыши выше шкалы времени.
Указывает тип анимации, подключенной к текущему элементу (положение, поворот, мощность источника света, атмосфера и т.д.). Обновляется в зависимости от того, какой элемент выбран во всплывающем меню анимаций.
щелчок правой кнопкой мыши ниже шкалы времени.
 NB: Френелевская фактура воды может быть анимирована, если в инспекторе фактур была выбрана опция Анимация.
NB: Френелевская фактура воды может быть анимирована, если в инспекторе фактур была выбрана опция Анимация.
Облака могут быть анимированы, если в параметрах анимации инспектора гелиодонов была выбрана опция Активировать направление ветра.
|
Руководство пользователя Artlantis:Окна временной шкалы |
|
© 2013 Abvent www.artlantis.com |