 Ispettore Prospettive
Ispettore Prospettive
 Ispettore Prospettive
Ispettore ProspettiveGestisce i punti di vista definiti da una fotocamera, un soggetto o una lunghezza focale. Ogni punto di vista è considerato un documento indipendente con i suoi propri parametri che può ricevere il suo proprio ambiente:
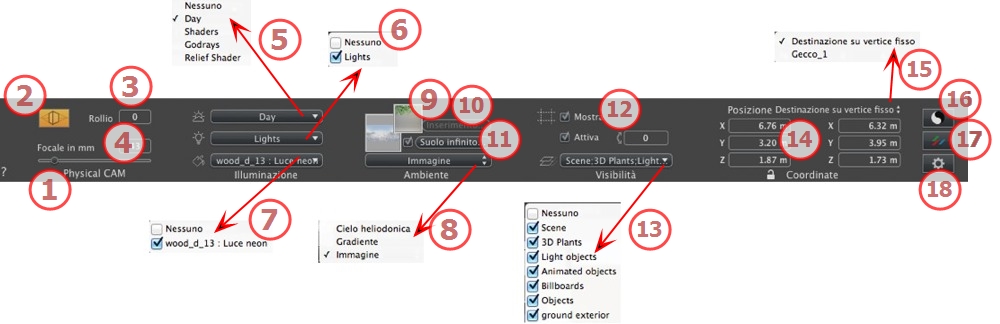
Viene visualizzato il nome della vista corrente; per modificarlo, farvi doppio clic.
Effetto fotografico che rende parallele le linee verticali.
Ruota la fotocamera lateralmente. Valore in gradi (mm). Digita un valore nel relativo campo.
Modifica la lunghezza focale quando si usa il comando a scorrimento o quando si digita un valore in mm o gradi (regola l'apertura angolare della fotocamera).
 NB: La modifica del valore dipende dalle impostazioni Modalità aggiornamento punto di vista in Preferenze.
NB: La modifica del valore dipende dalle impostazioni Modalità aggiornamento punto di vista in Preferenze.
Collega un'eliodonica alla vista. Selezionando "Nessuna" si disattiva l'eliodonica.
Collega uno o più gruppi di luci alla vista. Selezionando "Nessuno" si disattivano i gruppi di luce.
Collega uno o più Shader Neon alla vista. Selezionando "Nessuno" si disattiva l'illuminazione.
Per collocare un'immagine 2D, 3D o HDR sullo Sfondo o in Primo piano basta trascinarla e rilasciarla sul relativo pulsante. Facendo doppio clic su un pulsante compare l'editor.
Si può usare il menù a comparsa per passare tra diversi tipi di sfondo: Cielo eliodonica, Gradiente, Immagine.
Adatta il modello a un'immagine dello sfondo.
Per definire un suolo infinito per ciascuna vista:
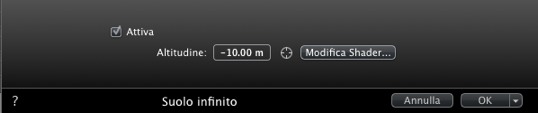
La selezione/deselezione attiva e disattiva il terreno. Il terreno riceve le ombre, gli Shader e gli oggetti.
Digita un valore nel campo relativo o stabilisci graficamente l'altezza in Anteprima o in Vista 2D:
In Anteprima, fai clic sullo strumento Altezza, quindi fai clic in Anteprima sull'elemento della scena per definire l'altezza del terreno.
In Vista 2D, fai clic sullo strumento Altezza, poi in un'elevazione della Vista 2D, fai clic sulla geometria per definire l'altezza del terreno.
Modifica Shader attiva la modalità di Modifica dello Shader.
Menù OK, OK per tutti permette di propagare le impostazioni a tutti gli altri terreni infiniti impostati ne progetto.
Piani di taglio definiti nella Vista 2D.
Mostra : Se selezionato, la casella è visibile in Vista 2D.
Attiva: Se selezionato, la casella di ritaglio ha effetto nella finestra Anteprima.
Selezionarli nel menù a tendina.
Fotocamera: Posizioni X, Y e Z
Soggetto: Posizioni X, Y e Z
Fai clic sull'icona del lucchetto per bloccare o sbloccare le coordinate.
Consente di limitare un soggetto della fotocamera allo spostamento di un oggetto: Nella modalità Oggetto, fai clic con il pulsante destro del mouse su un oggetto e seleziona "Definisci come Soggetto" nel menù a tendina. Poi, nella modalità Prospettive, seleziona il nome dell'oggetto in questione in questo menù.
Imposta la tonalità della vista corrente.
Applica gli effetti al punto di vista corrente. Gli effetti si combinano con i parametri impostati nell'ispettore.
Prepara il documento al rendering finale.

Usa le impostazioni di default
Registra le impostazioni correnti come impostazioni predefinite.
Applica queste impostazioni a tutte le altre viste dell'ispettore interessato.
|
Guida dell'utente Artlantis:Ispettore Prospettive |
|
© 2013 Abvent www.artlantis.com |