 Modificare canale Alfa
Modificare canale Alfa
 Modificare canale Alfa
Modificare canale AlfaCliccare sul tasto Modifica canale Alfa, disponibile nei parametri Primo piano, per aprire la finestra di dialogo.
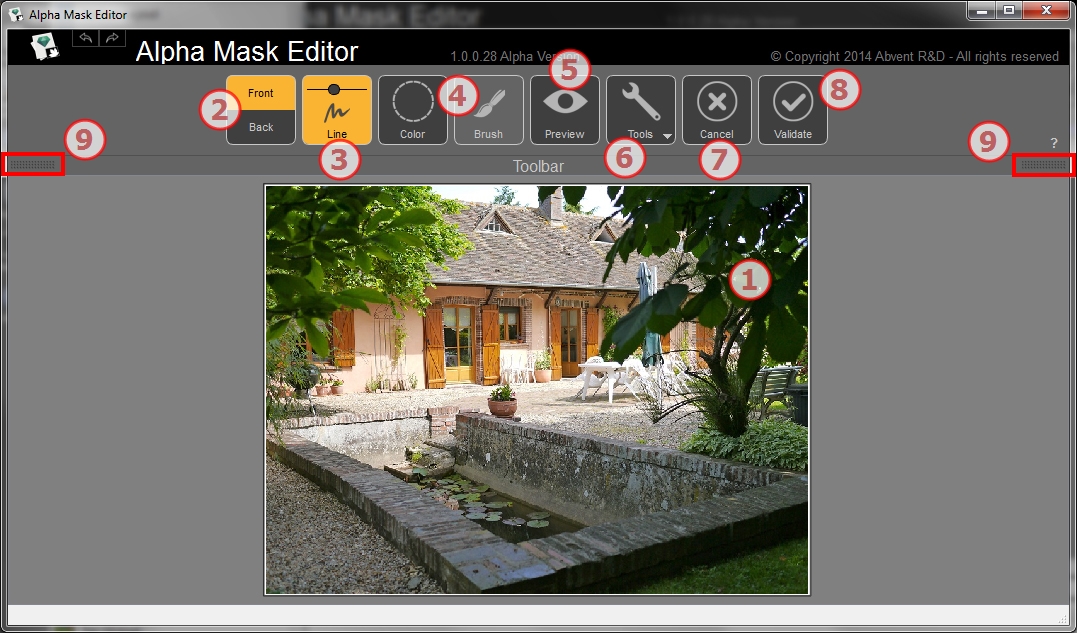
Mostra l'immagine con il risultato dei comandi applicati.
Tasti di scelta rapida
Scegliere l'area finale della maschera da tenere tra la parte anteriore  e quella posteriore
e quella posteriore . L'area è eliminata nella maschera finale.
. L'area è eliminata nella maschera finale.
Cliccare su Traccia i Marcatori per le aree anteriore e posteriore, a seconda della modalità anteriore e posteriore. Cliccare e trascinare il mouse per tracciare marcatori. Usare il dispositivo di scorrimento nel tasto per aggiustare lo spessore del marcatore e definire così le aree migliori corrispondenti ai marcatori. Un colore frontale mantiene la sua tonalità originale, mentre un nero assume una maschera colorata.
Esempio:
Occorre aggiungere i rami di destra e sinistra al primo piano mantenendo il resto sullo sfondo. Disegnare due marcatori il più vicino possibile ai bordi per ottenere un risultato ottimale...
 +
+

I marcatori sono stati aggiunti alla parte anteriore.
...e in modalità posteriore, un marcatore viene tracciato per lo sfondo.
 +
+
Usare il dispositivo di scorrimento nel tasto per aggiustare lo spessore del marcatore  .
.

Marcatoriposteriori aggiunti.
Cliccare sullo strumento Traccia il colore  , una volta selezionato
, una volta selezionato  .
.
Se si seleziona Anteriore nella scelta Linea , il primo piano appare nel suo colore originale e lo sfondo viene mascherato in rosso.

In questo modo, l'area creata si basa sul pixel cliccato. Più ci si allontana dal pixel cliccato, più il colore accettato diverge dal colore del pixel cliccato. Ciò dipende dalla modalità di selezione: Anteriore o Posteriore.
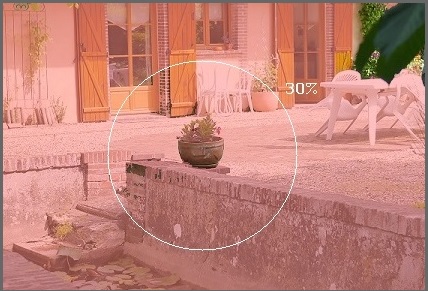
Solo i pixel adiacenti al pixel cliccato sono selezionati, se corrispondono ai criteri di colore.
Per aggiungere pixel non adiacenti, tenere premuto il tasto Alt dopo aver cliccato su un pixel e trascinare il mouse. Ciò serve ad impostare la gamma di colori validi e solo i pixel all'interno del cerchio saranno aggiunti.

 NB: Se non è stato definito nessun marcatore e viene selezionato lo strumento Cerchio, cliccare sull'immagine affinché sia considerata come sfondo e questa sarà colorata in rosso.
NB: Se non è stato definito nessun marcatore e viene selezionato lo strumento Cerchio, cliccare sull'immagine affinché sia considerata come sfondo e questa sarà colorata in rosso.
Il pennello è disponibile solo nella selezione colori di base. Serve a mitigare l'area anteriore e quella posteriore.
Cliccare sullo strumento Pennello  . Una volta selezionato, dipingere l'immagine.
. Una volta selezionato, dipingere l'immagine.
Usare il dispositivo di scorrimento nel tasto per aggiustare lo spessore del marcatore  .
.
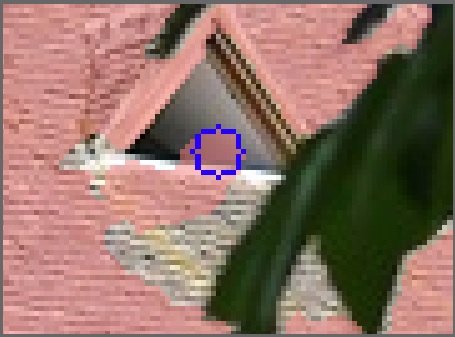
Cliccare sull'icona Anteprima  per verificare il risultato.
per verificare il risultato.
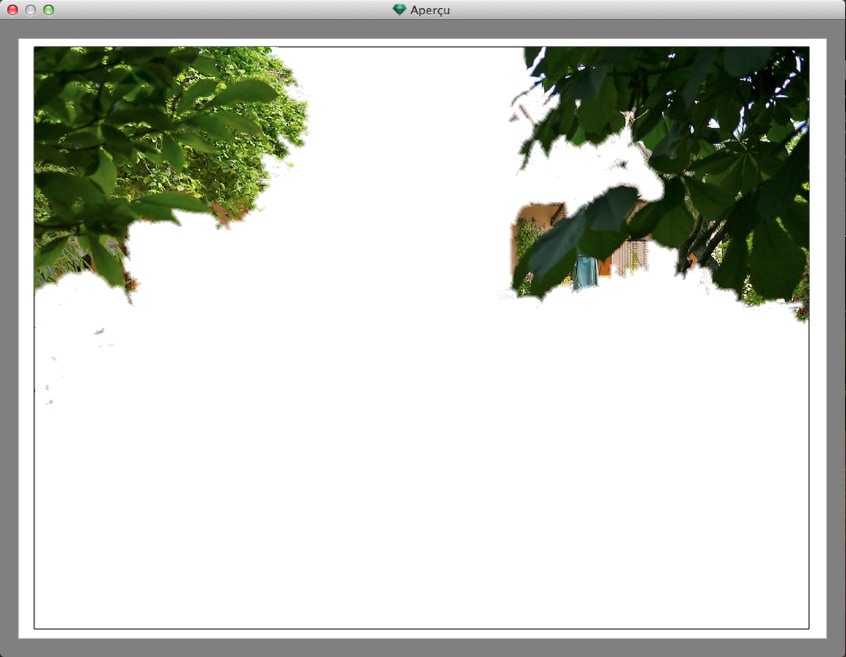
A volte, per una migliore visibilità, può essere utile cambiare il colore dello sfondo. Icona strumenti. Sfondo.

Per impostare il colore della maschera o dello sfondo, per passare dal colore anteriore a quello posteriore della maschera o per ripristinare l'immagine nella sua versione iniziale.
Cliccare sull'icona Strumenti ![]() per visualizzare il menu a comparsa:
per visualizzare il menu a comparsa:

Maschera: cliccare per modificare il colore. Così facendo si apre il selettore del colore sistema. L'icona assumerà il colore della maschera.
Invertire: alterna la maschera tra l'area anteriore e quella posteriore.
Invertire: riapre il file com'era in precedenza, cancellando tutte le modifiche effettuate.
Sfondo: cliccare per modificare il colore. Così facendo si apre il selettore del colore sistema. L'icona assumerà il colore dello sfondo.
Cliccare sull'icona  per uscire dall'Editor Maschera Alfa . Una finestra di dialogo chiede se si desidera mantenere il trattamento dell'immagine o cancellarlo.
per uscire dall'Editor Maschera Alfa . Una finestra di dialogo chiede se si desidera mantenere il trattamento dell'immagine o cancellarlo.
Cliccare sull'icona  per confermare il trattamento dell'immagine e chiudere la finestra di dialogo.
per confermare il trattamento dell'immagine e chiudere la finestra di dialogo.
Per ottenere una maggiore superficie di visualizzazione, cliccare per aprire/chiudere il cassetto degli strumenti.
 Esempio:
Esempio:
|
Guida dell'utente Artlantis:Modificare canale Alfa |
|
© 2016 Abvent www.artlantis.com |