 Shader procedurale
Shader procedurale
 Shader procedurale
Shader proceduraleQuesti Shader hanno la stessa interfaccia: Fibra di carbonio, Ghiaia, Prato, Marmo, Mosaico, Pavimentazione, Mattoni, Catena, Ebano, Ruggine, Scuro, Cuoio, Tela, Lamiera, Bebeer, Cedro, Olmo, Esotico, Mogano, Vetro granulato, Alluminio spazzolato, Cromo graffiato, Metallo martellato, Metallo ossidato, Lamiera perforata, Tappeto, Rivestimento, Tegole del tetto, Tavolato, Pietra, Piastrella ecc.

 NB: Si possono usare le frecce di un materiale per navigare tra lo Shader e gli editor delle Texture relativi.
NB: Si possono usare le frecce di un materiale per navigare tra lo Shader e gli editor delle Texture relativi.
Per scegliere un colore, controlla e fai clic sul selettore.
Usare il cursore circolare (Shift + Click, incrementi ogni 15°) per ruotare la texture sul proprio asse o inserire un valore nel campo rilevante
Shift+click incrementa ogni 15°.
Impostare la dimensione trascinando il cursore, cliccando sull'inclinazione per aumentare il valore o cliccando sulla linea, o digitando un valore altezza nel campo numerico.
Trascina il cursore affinché il materiale rifletta il suo ambiente o digita un valore nel relativo campo.
Usare il cursore per dare un aspetto piuttosto plastico a sinistra e un aspetto più metallico a destra. I valori vanno da 0 a 1.000.
Usa il cursore o digita un valore nel relativo campo per simulare l'effetto di rilievi o cavità sulla superficie del materiale.
Per annullare l'effetto, fai doppio clic sul diodo.
Fornisce un aspetto distorto a ogni elemento riflesso nella texture. Usa il cursore o digita un valore nel relativo campo per simulare la distorsione.
Applicare un livello di trasparenza alla texture o inserire un valore nel campo rilevante. Cliccare sul diodo per eliminare l'effetto.
Usa il cursore o digita un valore nel relativo campo. Fornisce allo Shader un effetto di illuminazione rétro.
Aggiustare l'immagine alla superficie su cui è collocata. Seleziona automaticamente le impostazioni migliori per il progetto.
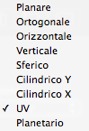
Planare: Viene applicata a un piano.
Ortogonale: viene applicata a un elemento. Se l'elemento è composto da sfaccettature, la texture si adatta a tali sfaccettature.
Orizzontale: Lo Shader deve essere impostato in modo orizzontale.
Verticale: Proiezione verticale dell'elemento. Le parti orizzontali ricevono l'immagine, mentre le parti verticali o inclinate sono allungate.
Sferica: Applica una forma sferica che dipende dalle dimensioni della texture. È possibile che rimangano spazi vuoti.
Y Cilindrico: La texture viene proiettata intorno all'asse di un cilindro verticale.
X Cilindrico: La texture viene proiettata intorno all'asse di un cilindro orizzontale.
UV: Mantiene le coordinate di texture su un oggetto che proviene da un software che gestisce le mappe UV.
Planetario: Proiezione verticale dell'elemento con passaggio per i poli, senza spazi vuoti

Creare uno Shader nuovo a partire da uno Shader esistente.
 Esempio
Esempio
|
Guida dell'utente Artlantis:Shader procedurale |
|
© 2016 Abvent www.artlantis.com |