 Inspecteur des héliodons
Inspecteur des héliodons
 Inspecteur des héliodons
Inspecteur des héliodonsGère les calculs de l'ensoleillement en fonction de la position du soleil, déterminée par le lieu, l'heure et le type d'ensoleillement. Un héliodon peut être associé à un ou plusieurs points de vue.


Trois options : Emplacement  , Manuel
, Manuel  ou 45°
ou 45°  .
.
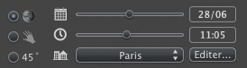
 Choisissez un emplacement dans la liste de villes.
Choisissez un emplacement dans la liste de villes.
Si la ville est indisponible, cliquez sur le bouton Modifier...
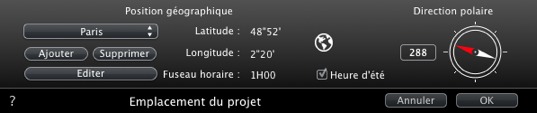
Cliquez sur le bouton Ajouter pour créer une "Nouvelle ville".
Pour ajouter une nouvelle ville, entrez la latitude et la longitude et le fuseau horaire, cochez la case Heure d'été pour tenir compte de la période estivale.
L'emplacement peut également être défini graphiquement en cliquant sur ![]() pour ouvrir le planisphère. La croix bleue définit l'emplacement actuel, le nouvel emplacement sera défini en cliquant sur le planisphère.
pour ouvrir le planisphère. La croix bleue définit l'emplacement actuel, le nouvel emplacement sera défini en cliquant sur le planisphère.
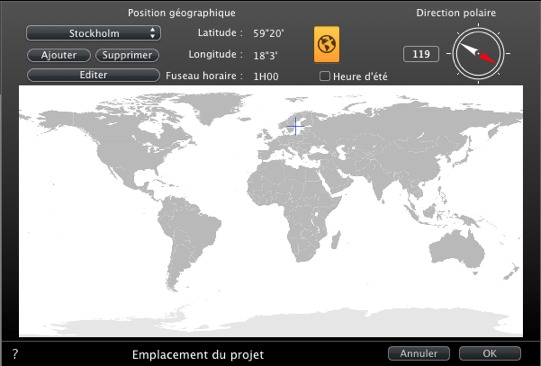
Vous pouvez soit sélectionner la flèche rouge de la boussole puis déplacer le curseur autour du cercle pour définir une nouvelle position. Ou bien taper la valeur en degrés dans le champ numérique.
Lorsque la boussole est modifiable, elle est également visible dans la fenêtre de prévisualisation.
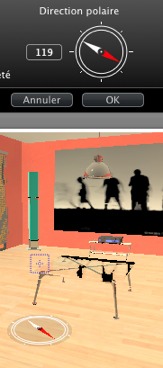
Modification de la date jj/mm/ et l'heure hh, soit en déplaçant les curseurs associés.
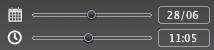
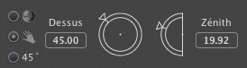
Utilisez les curseurs circulaires pour définir les positions en degré de l'azimut et l'altitude, ou saisissez une valeur en degrés dans les champs numériques.
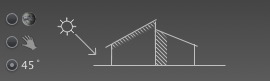
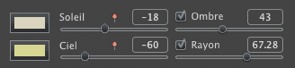
Déplacez le curseur ou tapez une valeur dans le champ. Un clic sur la diode rouge ramène la puissance à sa valeur initiale.
 NB : ne teinte pas le ciel.
NB : ne teinte pas le ciel.
 NB : teinte uniquement le ciel, mais pas les éléments de la scène.
NB : teinte uniquement le ciel, mais pas les éléments de la scène.
L’héliodon porte ombres. Le curseur fait varier les ombres de dures à douces.
Déplacez le curseur ou saisissez une valeur dans le champ numérique pour faire varier la qualité des ombres de dure à douce.
Décochez la case pour désactiver les ombres.
Donne une lumière volumétrique pour les rayons. Le curseur vous permet de définir le volume des rayons.
Déplacez le curseur ou saisissez une valeur dans le champ numérique pour faire varier la puissance des rayons.
Décochez la case pour désactiver les rayons.
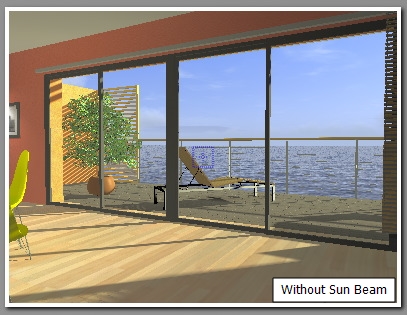
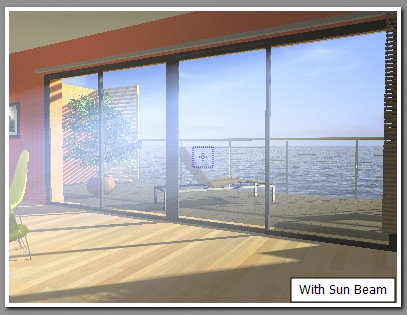
 NB : le soleil doit être placé dans le champ de la caméra pour que les rayons prennent effet.
NB : le soleil doit être placé dans le champ de la caméra pour que les rayons prennent effet.
Choix de l’effet : cliquez sur l'une des 4 vignettes.
Cochez la case pour activer / désactiver l'effet.
Déplacez le curseur ou tapez une valeur entre 0 et 100%.
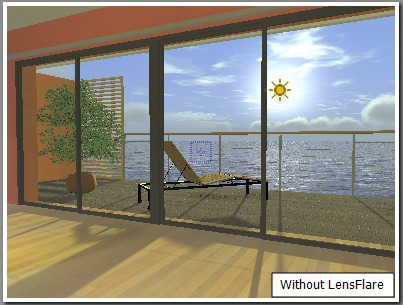
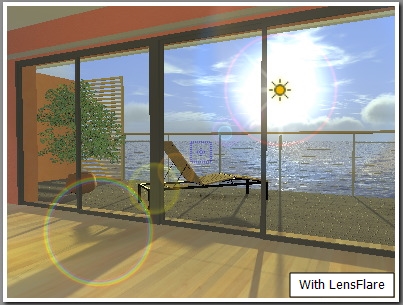
 NB : le soleil doit être placé dans le champ de la caméra pour que le halo puisse prendre effet.
NB : le soleil doit être placé dans le champ de la caméra pour que le halo puisse prendre effet.

Permet d'activer des effets tels que : la pollution, les nuages, le brouillard et mélanger la couleur du ciel.
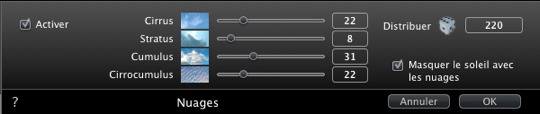
4 types de nuages Cirrus, Stratus, Cumulus, Cirrocumulus.
 pour faire varier la répartition des nuages ou entrez une valeur dans le champ numérique.
pour faire varier la répartition des nuages ou entrez une valeur dans le champ numérique. Si la case est cochée, le soleil restera derrière les nuages, les rayons solaires ne seront pas projetés.
Définissez les paramètres de brouillard.
Cliquez  puis, dans la fenêtre d'aperçu, cliquez sur le point à partir duquel le brouillard pourra être perçu, ou entrez une valeur numérique dans le champ.
puis, dans la fenêtre d'aperçu, cliquez sur le point à partir duquel le brouillard pourra être perçu, ou entrez une valeur numérique dans le champ.
La distance de visibilité commence à la distance de départ. Elle fournit un brouillard avec un effet volumétrique.
L'altitude prend effet à partir du bas vers le haut. Elle dépend de la distance de début et de la distance de visibilité.
Pour attribuer une couleur au brouillard.
Cliquez sur la case pour activer l'effet.
Cliquez sur la case de couleur pour choisir une couleur.
La couleur est mélangée avec la couleur du ciel calculé.
![]()
Utilisé pour animer le mouvement du vent avec sa direction.
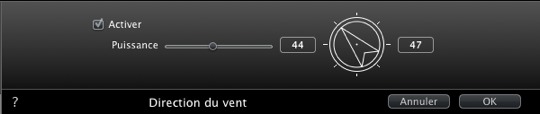
Cochez la case pour activer / désactiver l'effet.
Valeurs de la vitesse de déplacement de 0 à 100.
L'orientation se règle avec le curseur circulaire, l'orientation est relative par rapport au Nord du projet (voir vue 2D).
 NB : effet uniquement dans Artlantis Studio en mode animation
NB : effet uniquement dans Artlantis Studio en mode animation
 Exemple : édition d'un ciel 3D
Exemple : édition d'un ciel 3D
 NB : la modification des informations de la scène telles que le sol infini, le déplacement de l'origine, le re-dimensionnement du modèle et les coordonnées peut être accessible via le menu fenêtre.
NB : la modification des informations de la scène telles que le sol infini, le déplacement de l'origine, le re-dimensionnement du modèle et les coordonnées peut être accessible via le menu fenêtre.


|
Guide de l'utilisateur d'Artlantis : Inspecteur des héliodons |
|
© 2013 Abvent www.artlantis.com |