 Shader procédural
Shader procédural
 Shader procédural
Shader procéduralCes Shaders ont la même interface : fibre de carbone, gravier, pelouse, marbre, mosaïque, carrelage, briques, chaîne, ébène, rouille, store, cuir, tissu, tôle, bebeer, cèdre, orme, exotique, acajou, verre granulé, aluminium brossé, chrome rayé, métal martelé, métal oxydé, tôle perforée, moquette, tuiles de toit, plancking, pierre, carreau...

 NB : les flèches présentent pour une matière, permettent de naviguer entre les éditeurs de Shader et textures appropriés.
NB : les flèches présentent pour une matière, permettent de naviguer entre les éditeurs de Shader et textures appropriés.
Cochez et cliquez le sélecteur pour choisir une couleur.
Utilisez le curseur circulaire (Majuscule + clic contraint le pas de 15° en 15°) pour faire tourner la texture autour de son axe ou tapez une valeur dans le champ correspondant.
Majuscule + clic pour un pas contraint de 15° en 15°
Utilisez le curseur pour modifier proportionnellement la taille du Shader ou entrez une valeur dans le champ associé.
Faites glisser le curseur ou tapez une valeur dans le champ associé, la matière reflète son environnement.
Le déplacement du curseur sur la gauche donne un aspect assez plastique, tandis qu'à droite il sera plus métallique. Les valeurs vont de 0 à 1000.
Utilisez le curseur ou entrez une valeur dans la rubrique liée pour simuler l'effet des bosses ou des creux sur la surface de la matière.
Double-cliquez sur la diode pour annuler l'effet.
Donne un aspect déformé à tout élément reflété dans la texture. Utilisez le curseur ou entrez une valeur dans la rubrique liée pour simuler la déformation.
Applique un niveau de transparence à la texture ou tapez une valeur dans le champ associé. Cliquez sur la diode pour annuler l'effet.
Utilisez le curseur ou entrez une valeur dans le champ correspondant. Donne un effet de rétro éclairage au Shader.
Adapte l’image à la surface de réception. L'ajustement choisi automatiquement est le mieux adapté au projet.
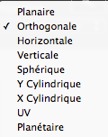
Planaire : s'applique à un plan.
Orthogonale : s'applique à un élément. Si l'élément est composé de facettes, la texture suit les facettes.
Horizontale : le Shader est contraint pour être défini horizontalement.
Verticale : projection verticale sur l'élément. Les parties horizontales reçoivent l’image, tandis que les parties verticales ou biaises reçoivent un étirement.
Sphérique : adopte une forme sphérique qui dépend de la taille de la texture, par conséquent elle peut laisser des espaces vides.
YCylindric : la texture se projette autour de l'axe d'un cylindre vertical.
XCylindric : la texture se projette autour de l'axe d'un cylindre horizontal.
UV : conserve les coordonnées de texture sur un objet qui provient d’un logiciel qui gère les UV map.
Planétaire : projection à la verticale de l'élément tout en passant par les pôles sans laisser d'espace vide.

Crée un nouveau Shader à partir d'un Shader existant.
|
Guide de l'utilisateur d'Artlantis : Shader procédural |
|
© 2013 Abvent www.artlantis.com |