 Editer textures
Editer textures
 Editer textures
Editer texturesUne texture est une image ou un film que l’on importe sur une matière. Une matière peut recevoir une ou plusieurs textures.
 Ajouter texture
Ajouter texture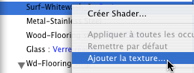 article Ajouter la texture...
article Ajouter la texture... supprime
la texture courante.
supprime
la texture courante.
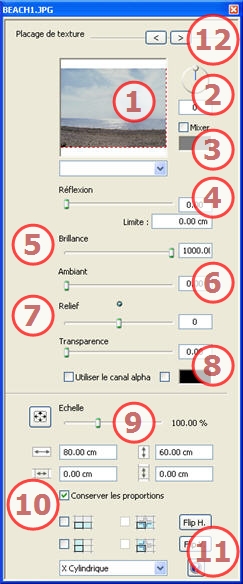
Affichage de la vignette de la texture sélectionnée. La croix bleue représente le point d’ancrage de la texture. Cliquer dans l’image repositionne ce point.
Utiliser le curseur circulaire (Majuscule + clic contraint le pas de 15° en 15°) la texture tourne autour de son axe ou taper une valeur dans le champ associé.
Cocher et cliquer sur le sélecteur pour choisir une couleur.

Déplacer le curseur ou taper une valeur dans
le champ associé. Lorsque la diode est rouge la texture reflète son environnement.
Cliquer sur la diode pour annuler
l'effet.
Taper une valeur Limite, défini la distance maximale de la réflexion.

Curseur ou taper une valeur dans le champ associé.
Curseur ou taper une valeur dans le champ associé.
Utiliser le curseur ou taper une valeur dans le champ associé pour simuler des effets de bosses ou de creux sur la surface
de la matière à partir des niveaux de gris contenus dans l'image.
Cliquer sur la diode pour annuler
l'effet.
Normal mapping
Applique un niveau de transparence à la texture ou taper une valeur dans le champ associé. Cliquer sur la diode pour annuler l'effet.
Utiliser le canal alpha : active/désactive la transparence du canal alpha.
Utiliser une couleur de transparence : clic sur le sélecteur pour choisir la couleur de transparence.
Bouton
 : la texture est automatiquement
ajustée pour recouvrir au maximum en horizontal
et/ou en vertical la surface de la matière.
: la texture est automatiquement
ajustée pour recouvrir au maximum en horizontal
et/ou en vertical la surface de la matière.
Curseur fait varier de 50 à 200% l'échelle de la texture. Ou taper une valeur en % dans le champ associé.
Largeur/Hauteur :

Entrer la taille de la texture, cliquer sur ![]() garde la proportion. Un nouveau clic annule la contrainte.
garde la proportion. Un nouveau clic annule la contrainte.
Espacement Horizontal/Vertical :

Dans le cas d’une texture répétée. Définir la taille de l’espacement entre chaque répétition.
Taper une valeur d’espacement en H et/ou V. Cliquer ![]() garde
la proportion. Un nouveau clic annule la contrainte.
garde
la proportion. Un nouveau clic annule la contrainte.
Flip :  inverse
Horizontalement ou Verticalement la texture avec une option de miroir
entre 2 répétitions.
inverse
Horizontalement ou Verticalement la texture avec une option de miroir
entre 2 répétitions.
Répétition horizontale, Répétition verticale : duplique la texture suivant l’axe horizontal et/ou vertical.
Miroir horizontal, Miroir vertical : inverse horizontalement et/ou verticalement chaque duplication.
Adapte l’image à la surface de réception. Le choix est automatiquement le mieux adapté au projet.
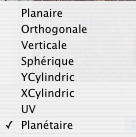
Planaire : s’applique à un plan.
Orthogonale : s’applique à un élément, si l’élément est composé de facettes la texture suit les facettes.
Verticale : projection verticale sur l’élément, les parties horizontales reçoivent l’image tandis que les parties verticales ou biaises reçoivent un étirement.
Sphérique : adopte une forme sphérique qui dépend de la taille de la texture, elle peut donc laisser des vides.
YCylindric : la texture se projette autour de l'axe d'un cylindre vertical.
XCylindric : la texture se projette autour de l'axe d'un cylindre horizontal.
UV : conserve les coordonnées de texture sur un objet qui provient d’un logiciel qui gère les UV map.
Planétaire : projection à la verticale de l’élément tout en passant par les pôles, sans laisser de vide.
Pour une matière permet de naviguer entre l'éditeur de Shader et l'éditeur de textures associées.