 Laser Tool
Laser Tool
 Laser Tool
Laser ToolIn the Perspectives Inspector, Laser... allows you to materialize a virtual plan shown by a red line throughout the scene.
It helps to snap or position media according to a virtual plan getting through the 3D model. Any element of geometry touched by the plan materializes a red line. The laser is viewpoint dependent.
In the display toolbar, a switched button allows you to activate ![]() or not
or not ![]() the Laser. Media can be therefore be snapped when the Shaders, Objects and Lights Inspectors are used without returning to the viewpoint inspector.
the Laser. Media can be therefore be snapped when the Shaders, Objects and Lights Inspectors are used without returning to the viewpoint inspector.

Click on the check box and then on the Laser... button. The palette pops up.
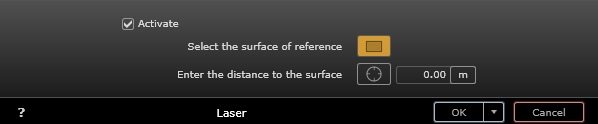
Check Activate to access the tools and or to visualize the laser line.
Select the surface of reference .
Select the reference surface tool  and then in Preview, click on a geometry to define the reference surface of the laser plan. The surface can be horizontal, vertical or tilted.
and then in Preview, click on a geometry to define the reference surface of the laser plan. The surface can be horizontal, vertical or tilted.
In 2D view, clicking and dragging the red line defines a new laser plan height. The laser line is seen depending of the chosen view.
 NB: By default, the red laser line is displayed at the absolute zero level of the model.
NB: By default, the red laser line is displayed at the absolute zero level of the model.
Enter the distance to the surface: to offset the plan position from the reference surface, select the target tool  then click on the geometry or enter a value in the numeric field.
then click on the geometry or enter a value in the numeric field.
Here, the floor is at the absolute zero level.
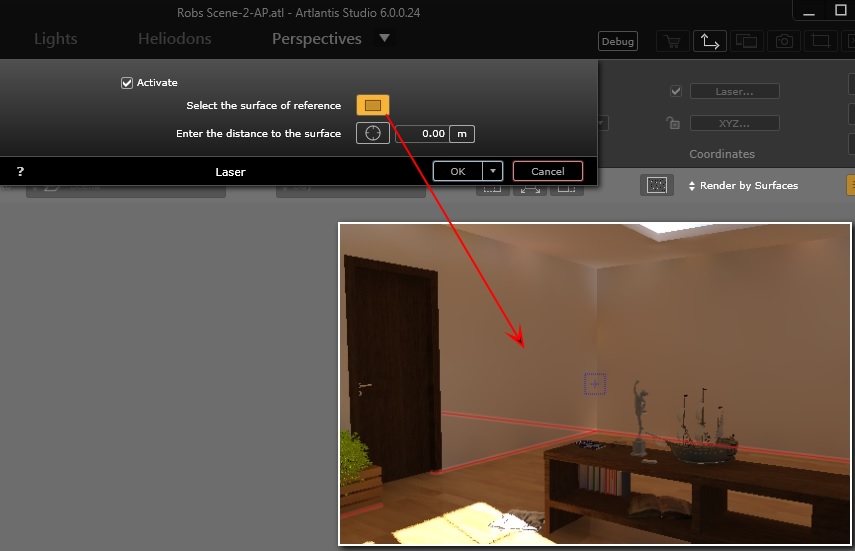
Activate the reference surface tool  and then click on the table to define new the position of the reference plan.
and then click on the table to define new the position of the reference plan.
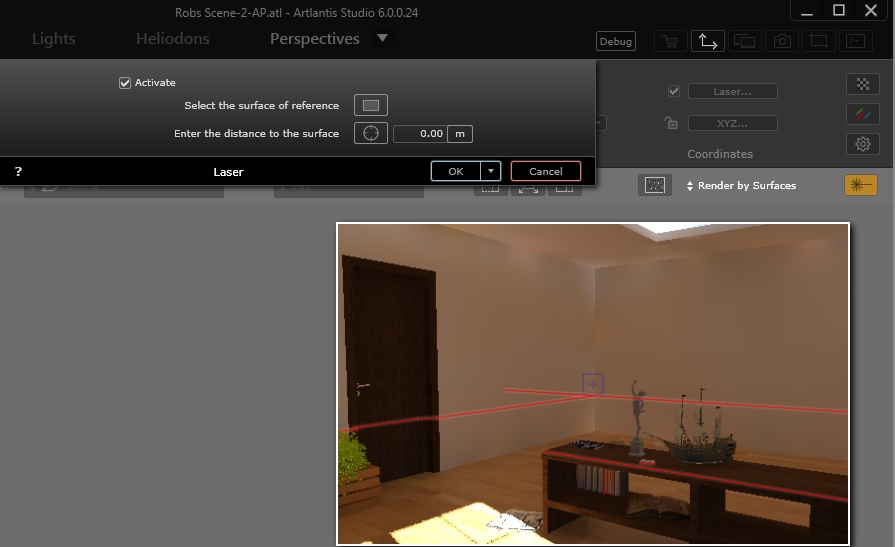
To offset the new plan from the top of the table, activate the  tool.
tool.

Then click on a wall: the red laser line moves upward.
A numeric value can be entered to set a precise distance from the reference plan (the top of the table) and the laser plan.

NB: There can only be one laser plan per viewpoint.
Drag and drop a lamp on the wall. You want to align its upper part with the laser line.
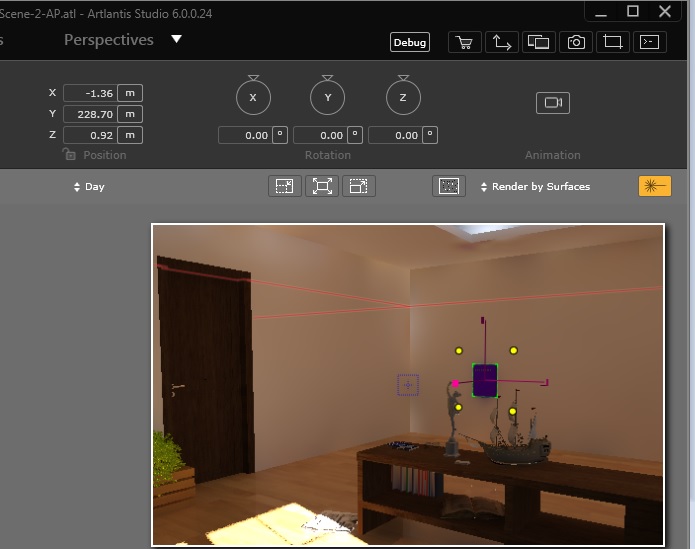
Select the lamp, then Shift + click on its upper green line then move it to the laser line. When the green line sticks to the laser line, it is aligned.

 NB: Any type of Media can be aligned using the laser tool.
NB: Any type of Media can be aligned using the laser tool.
 Example
Example
|
Artlantis User Guide:Laser Tool |
|
© 2016 Abvent www.artlantis.com |