 Key Frames and Guides
Key Frames and Guides
 Key Frames and Guides
Key Frames and GuidesA key frame indicates a particular event at an instant T in the scene. Key frames are linked to the following animated elements: cameras, lights, heliodons, objects and animated textures.
Cameras, lights, heliodons, objects and animated textures.
Camera: Position, rotation, focal distance, etc.
Light: Position, state, type, power, color, etc.
Heliodon: Date, time, etc.
Object: Position, rotation, scale, etc.
Animated Texture: Plays the
Animation is interpreted between two keys.
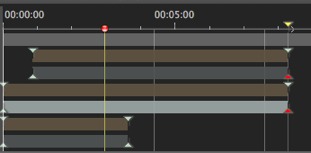
Upper pin indicates a key relative to the current animated element.
Lower pin indicates that an animated setting of the element is current.
|
Pin |
Description |
|---|---|
|
|
An animated element with edit setting(s) activated (in key). Key frame not selected (gray). |
|
|
An animated element with edit setting(s) activated. Key frame selected (red). |
|
|
More than one synchronized animated element. Move the yellow triangle and the superimposed keys follow. Non-selected key frames.
|
|
|
More than one animated element is synchronized. The elements are not standard. Moving the yellow pin with the arrow moves all superimposed key frames. Non-selected key frames.
|
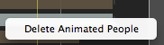
Right clicking above the slide bar: Enables you to select an animated element.
All animated keys corresponding to the element in question are displayed on the slide bar.
The inspector in question becomes the current inspector, enabling the user to edit its parameters rapidly.
Three options:
When creating a trajectory in the 2D View, two keys are created in the Timeline window - one at the start and one at the end of the sequence.
With the record mode turned on in the Timeline, right click on the path for the "Add Key Frame" pop-up menu (valid only for one path).
In the Timeline window, with the record mode turned on, edit a parameter of the current element.
 NB: When an element is no longer animated, turning on the record mode will create two key images. The one located at the start of the sequence assumes the value of the parameter before modification. The second one located in current time assumes the post-modification value of the parameter.
NB: When an element is no longer animated, turning on the record mode will create two key images. The one located at the start of the sequence assumes the value of the parameter before modification. The second one located in current time assumes the post-modification value of the parameter.
If the parameter of an element already has key frames, the record mode creates a single key frame. This key frame is located in the current time and has the post-modification value of the parameter.
 NB: Turning on the record mode in the Timeline window forces the 2D View to appear when editing key frames.
NB: Turning on the record mode in the Timeline window forces the 2D View to appear when editing key frames.

Result: The key frame is added.
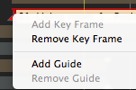
These serve as visual Timeline tags 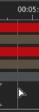 (gray vertical line).
(gray vertical line).
Enables the user to synchronize more than one animated element (e.g.: moving a camera must match the same instant T as opening a door) or to synchronize animated settings tied to the same element.
 NB: Moving the cursor on the slide bar near a blue guide magnetizes the cursor. This makes it easier to synchronize parameters among several animated elements.
NB: Moving the cursor on the slide bar near a blue guide magnetizes the cursor. This makes it easier to synchronize parameters among several animated elements.
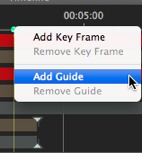
The guide is created.
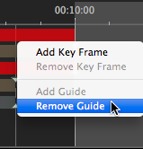
|
Artlantis User Guide:Key Frames and Guides |
|
© 2016 Abvent www.artlantis.com |