 using Render manager
using Render manager
 using Render manager
using Render managerThe goal is to seamlessly calculate Artlantis viewpoints on Mac and/or Windows computers connected to a network.
Client computers do not need to meet Artlantis specifications. A minimum of 8GB RAM is required.
 Note: Artlantis viewpoints must be declared beforehandRender Later
Note: Artlantis viewpoints must be declared beforehandRender Later
Render Manager is driven from a local computer with Artlantis installed. Depending on the settings, the renderings may or may not be calculated on the local computer and on client computers if requested. When rendering on multiple computers the rendering calculation is split and repatriated step by step by the Render Manager.
 Note: If a client becomes seamlessly disconnected the calculation task is automatically reassigned to another computer. The number of client connections is limitless.
Note: If a client becomes seamlessly disconnected the calculation task is automatically reassigned to another computer. The number of client connections is limitless.
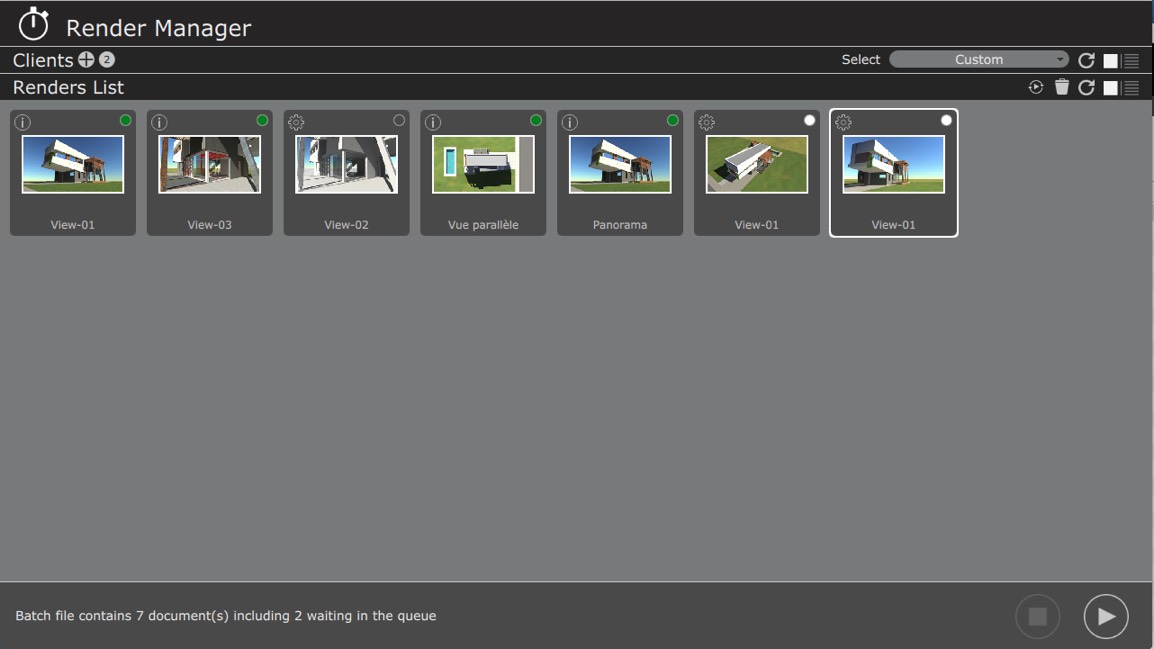
This is how the Render Manager is alerted when a computer is available to render.
Mac and Windows versions of client installers are available at: www.artlantis.com
Client application has to be installed on every host computer.
![]()
Launch the Client application. Only a menu is displayed:
On Mac, in the Finder menu click on the diamond icon.
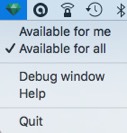
On Windows, in the Windows menu right click on the C icon.
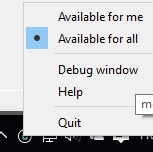
 WARNING: The configuration of client stations* must be the same as the machine on which Artlantis Manager is launched, otherwise slower computers will hinder the rendering time. *(Processor: number and power and as well embedded RAM)
WARNING: The configuration of client stations* must be the same as the machine on which Artlantis Manager is launched, otherwise slower computers will hinder the rendering time. *(Processor: number and power and as well embedded RAM)
Launch Render Manager application located in the Artlantis folder.
In the upper part of the window the clients are displayed by name. Click on the Client bar if nothing is displayed.
In the lower part of the window Rendering viewpoints are displayed by name and preview or by list depending on the current display option.
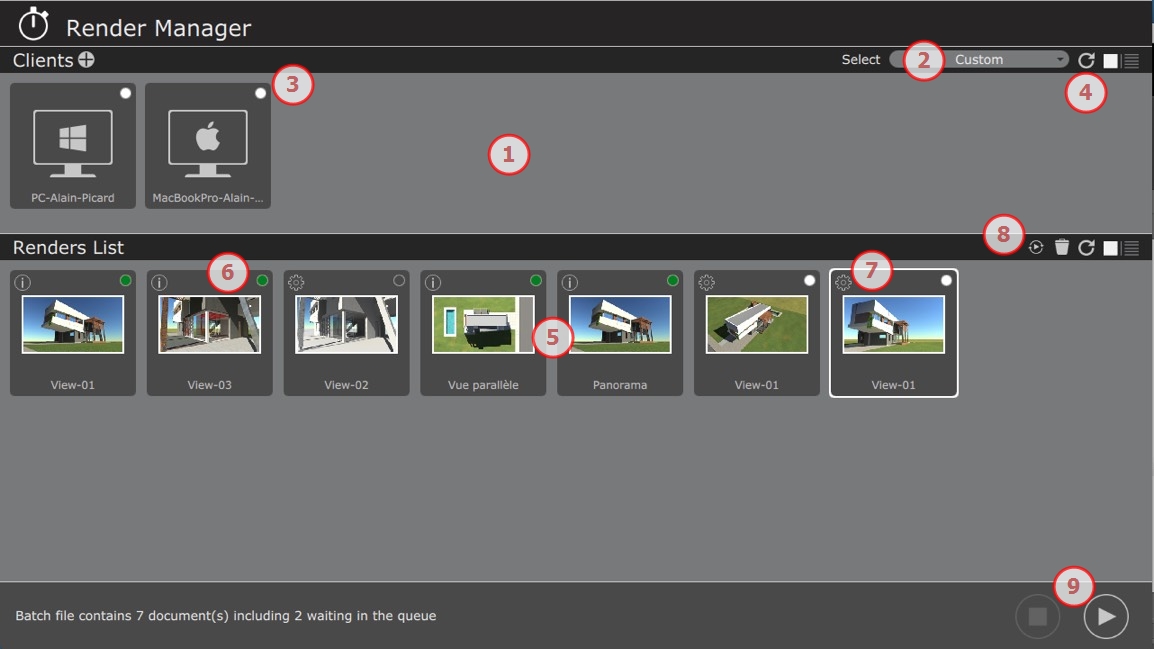
If launched Client computers are displayed.
When clients do not show in the window click on the refresh button or in the case of a computer located on a sub-network, click on the + sign in the Clients bar then you will be prompted to enter its IP address.
White: the client computer is available to calculate. Click on the chip to deactivate the client.
Orange: the client has a calculation in progress.
White circle: the client computer is deactivated. Click on the chip to activate the client.
Red: the client computer is either one: unavailable, has error, already in use for an other Render Manager, unavailable because set on "available for me".
Click to refresh the list of clients - useful if clients have been launched after the launch of Render Manager.
Display the status of viewpoints: to calculate, calculation is in progress, already calculated.
The contextual menu of the list.
A right click on the rendering name or on its vignette displays a pop-up menu allowing you to:
Open the folder containing the atla document.
Recalculate the viewpoint.
Delete the viewpoint from the list
Open the folder containing the rendering.
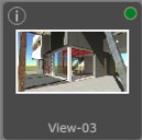
Depending on the display option by thumbnails or by list; by thumbnails a color chip codes, by list the color of the status name
White: Not rendered yet
Orange: calculation in progress
Green: Rendered successfully
Red: Not rendered due to errors
White circle: calculation is paused
I: displays the rendering parameters used with this already calculated view
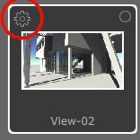
Cog-wheel: displays the rendering parameters set to render
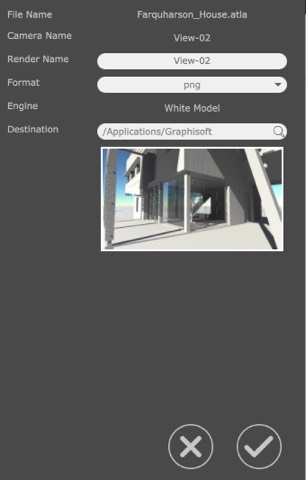
Magnify tool
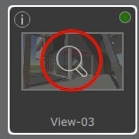
When the calculation is completed, a click on the magnifying glass displays the rendering
Select the rendering to recalculate click on the icon. Make a multiple selection by holding down the
Launch / Stop a rendering.
 Note: It is recommended to run just one Render Manager at a same time on a same network.
Note: It is recommended to run just one Render Manager at a same time on a same network.
 Note: Port used between Render Manager and the Clients 52123, 52124, 52125.
Note: Port used between Render Manager and the Clients 52123, 52124, 52125.
|
Artlantis User Guide:Using_Render_Manager |
|
© 2016 Abvent www.artlantis.com |