 Impostazione rendering Oggetti VR
Impostazione rendering Oggetti VR
 Impostazione rendering Oggetti VR
Impostazione rendering Oggetti VR
![]()
Nell'Ispettore vista Oggetti VR, facendo clic sull'icona Rendering compaiono gli specifici parametri di rendering o Menù Ispettore > Rendering.

Nel menu a comparsa, scegliere uno di motori di rendering, Modello bianco, Motore reale, elenca i relativi parametri.
Modello bianco: A tutti i materiali rivestiti con Shader o texture è assegnato un colore bianco unico attenuato; i riflessi saranno ignorati. Il colore dell'heliodonica, le luci, le ombre, lo sfondo e il primo piano sono presi in considerazione.
Motore realeIl motore di rendering di alta qualità.
Un formato di file unico: html.
 Consiglio: Il formato html può essere letto su un computer. Per riprodurre il panorama su un dispositivo iOS o Android, usare il file .pno che si trova accanto ai file html.
Consiglio: Il formato html può essere letto su un computer. Per riprodurre il panorama su un dispositivo iOS o Android, usare il file .pno che si trova accanto ai file html.
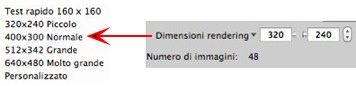
Selezionare una dimensione dal menu o
Inserire Larghezza e Altezza in pixel.
Aumentare/diminuire i valori per due cliccando sulle frecce.
Informazioni sul numero d'immagini su cui operare il rendering per creare Oggetti VR in base all'incremento verticale o orizzontale.
Verificare che l'anti-aliasing sia acceso; impostare la qualità a:
Tasso fisso 3 x 3: l'anti-aliasing si applica ad un'immagine calcolata tre volte più ampia dell'originale.
Tasso fisso 4 x 4: l'anti-aliasing si applica ad un'immagine calcolata quattro volte più ampia dell'originale.
 Consiglio: Iniziare il rendering con la modalità tasso fisso 3 x 3: è la più veloce. Tuttavia, se alcuni dettagli sembrano inaccurati o mancanti nel rendering, passare al tasso fisso 4 x 4. Si sconsiglia di iniziare con un valore elevato poiché il tempo di rendering aumenterà e, a seconda della scena, potrebbe non valere la pena sostenere questo tempo aggiuntivo.
Consiglio: Iniziare il rendering con la modalità tasso fisso 3 x 3: è la più veloce. Tuttavia, se alcuni dettagli sembrano inaccurati o mancanti nel rendering, passare al tasso fisso 4 x 4. Si sconsiglia di iniziare con un valore elevato poiché il tempo di rendering aumenterà e, a seconda della scena, potrebbe non valere la pena sostenere questo tempo aggiuntivo.
Nel menu a comparsa, scegliere una delle tre opzioni preimpostate di ambiente ottimizzate, così Interni, Esterni, Luce bassa, parametri Illuminazione globale e campioni sono indicati di conseguenza. Personalizza indica che i valori preimpostati di Ambiente e/o Impostazioni sono cambiati.
Nel menu a comparsa, scegliere una delle tre impostazioni di rendering ottimizzate, velocità, Supporto, Qualità indica la qualità di rendering predefinita. Personalizza indica che i valori preimpostati di Ambiente e/o Impostazioni sono cambiati.
Conferisce più profondità e rilievo. L'occlusione ambiente è semplicemente una simulazione dell'ombra causata da oggetti che bloccano la luce ambiente.
Esposizione: i valori vanno da 1 a 100cm. È la dimensione dell'ombra dall'inizio della geometria.
Intensità: Imposta la potenza dell'ombra.
 NB: Molto più rapido dell'Illuminazione globale.
NB: Molto più rapido dell'Illuminazione globale.
Scegliere il tipo d'impostazioni: per ISO/rapidità dello Shutter o per Esposizione - far scorrere i cursori.
ISO/Rapidità Shutter:
ISO: Imposta la sensibilità delle superfici. I valori vanno da 1 a 32.000.
Rapidità Shutter: Imposta il tempo d'esposizione. I valori vanno da 1 a 16.000/secondo.
Esposizione: I valori vanno da 0 a 2. 0, da sottoesposto a sovraesposto.
 NB:Queste opzioni sono disponibili anche in fondo alla finestra di Anteprima. Cliccando sull'icona si scorre dalla modalità ISO alla modalità Esposizione.
NB:Queste opzioni sono disponibili anche in fondo alla finestra di Anteprima. Cliccando sull'icona si scorre dalla modalità ISO alla modalità Esposizione.![]()
Consente di aggiustare l'intensità dei colori.
Quando la casella è selezionata, si attiva il bilanciamento del bianco.
Cliccare sul contagocce e poi su Anteprima per definire il punto di bilanciamento del bianco. Artlantis fa riferimento al colore cliccato e aggiusta i colori dell'intera vista.
Cliccare sul tasto Auto per impostare il bilanciamento del bianco preimpostato.
Accuratezza: i valori vanno da 1 a 5.
Questo riguarda soprattutto la luce indiretta, quindi non è utile per le viste esterne. Nelle ombre degli interni, aiuta a svelare i dettagli dei piccoli oggetti come le maniglie. Iniziare sempre con un valore di 1 e aumentare se necessario.
ad es. l'esilità del supporto di una lampada appesa: iniziare da 1. Se il supporto sembra incompleto o rovinato, aumentare il livello.
Il livello 1 è più rapido nel rendering. Aumentare il livello solo se i dettagli non sembrano abbastanza potenziati.
Emisfero: i valori vanno da 1 a 5.
Controllare il numero di campioni raccolti per stimare l'illuminazione globale in un luogo dato
Interpolazione: i valori vanno da 1 a 5.
Si tratta della distanza di attenuazione tra due campioni e la perpendicolare; con un valore basso, il rendering è più veloce. L'attenuazione si applica ad un'illuminazione ridotta.
Aggiusta il rumore del rendering.
Materiali: i valori vanno da 1 a 5.
Riguarda il riflesso diffuso dei materiali se troppo rumore nel rendering aumenta il valore. Attenzione: più si aumenta il valore, più tempo ci vorrà per il rendering.
Luci: i valori vanno da 1 a 5.
Influenza le luci se troppo rumore nel rendering aumenta il valore.
Il cielo funge da sorgente di luce. Funziona con qualsiasi immagine di sfondo. Una volta selezionato, fa emanare la luce del cielo.
Deve essere selezionato con un'immagine HDR. Il rendering è più lento.
Indica il percorso in cui sarà calcolato il rendering.
Apre la finestra di rendering, mostra il progresso del rendering e i tempi di calcolo stimati e trascorsi. Per interrompere il rendering, cliccare sulla casella per chiudere la finestra.
Posticipa il rendering del punto di vista corrente; il documento viene salvato automaticamente. Il rendering sarà effettuato con Render Manager.
 Nota: è necessario salvare i documenti Rendering in seguito da un file archivio atla di Artlantis altrimenti non sarà possibile aggiungere il punto di vista all'elenco delle attività in batch.
Nota: è necessario salvare i documenti Rendering in seguito da un file archivio atla di Artlantis altrimenti non sarà possibile aggiungere il punto di vista all'elenco delle attività in batch.
Elimina, Rendering ora o In seguito in base all'opzione scelta sopra.
|
Guida dell'utente Artlantis:Impostazione rendering Oggetti VR |
|
© 2016 Abvent www.artlantis.com |