 Elenco Oggetti
Elenco Oggetti
 Elenco Oggetti
Elenco Oggetti
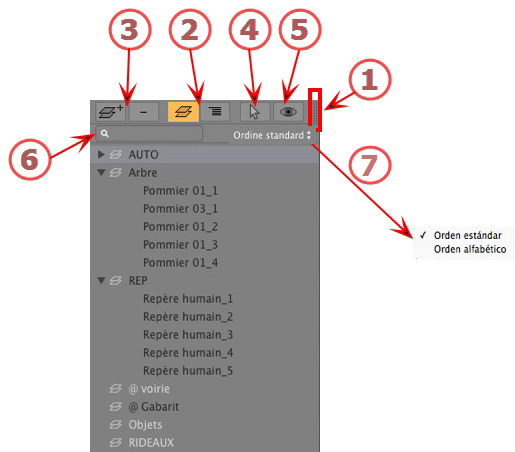
L'elenco è preimpostato per aprirsi quando si muove il mouse, portando il cursore a sinistra nella finestra Artlantis e si chiude automaticamente quando il cursore si sposta sull'elenco. Nell'angolo in alto a destra dell'elenco, cliccare sull'icona per costringere l'elenco a restare aperto e con un altro clic si torna alla funzione auto-retrattile.
Elenca per lucidi la geometria della scena insieme agli oggetti associati. Consente di ordinare per lucidi gli oggetti associati.
Elenca gli elementi della scena insieme agli oggetti associati. Consente di selezionare gli elementi costitutivi della scena in visione e di modificarli.
 Scorciatoia: Seleziona, poi premi il tasto Indietro.
Scorciatoia: Seleziona, poi premi il tasto Indietro.
Si può creare un oggetto utilizzando la geometria esistente di una scena.
Mostra solo gli oggetti visibili nel punto di vista corrente.
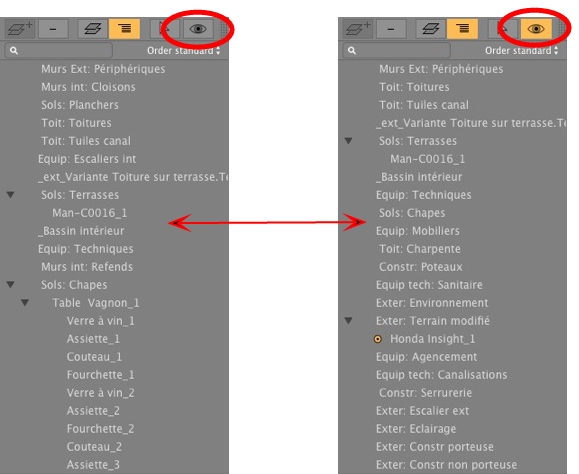
Digitare una richiesta nel campo per mostrare solo gli oggetti interessati.
Nel menu a comparsa, scegliere di riordinare per standard o in ordine alfabetico.
Per rinominare un oggetto, fai doppio clic su di esso. Si possono cambiare posizione/associazione di un oggetto nella gerarchia trascinandolo e rilasciandolo.
Gli oggetti possono essere posti in una gerarchia, in modo da poter trasferire il gruppo di oggetti spostando l'oggetto principale.
Si può effettuare una selezione multipla utilizzando
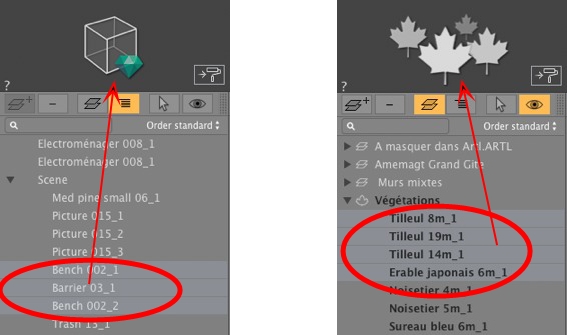
Nell'Ispettore, si possono modificare le coordinate, l'orientamento e le dimensioni di una selezione multipla di oggetti contemporaneamente.
La selezione multipla è rappresentata con icone ombreggiate e con punti nei campi numerici.
Cambiando un parametro, la modifica vale per tutti gli oggetti selezionati.
A sinistra, la scelta multipla di oggetti in generale e a destra la scelta multipla di piante. L'ispettore rispecchia il tipo di selezione.
 NB: I comandi Elimina, Annulla/Ripristina sono disponibili nell'elenco oggetto.
NB: I comandi Elimina, Annulla/Ripristina sono disponibili nell'elenco oggetto.
Per Gerarchia o per Lucido.
Fai clic con il pulsante destro del mouse sul nome di un oggetto.
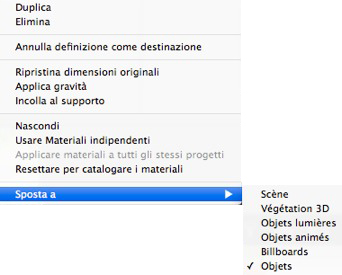
 NB: Gli oggetti possono inoltre essere duplicati nella finestra Anteprima, tenendo premuto il tasto Alt mentre si trascina l'oggetto.
NB: Gli oggetti possono inoltre essere duplicati nella finestra Anteprima, tenendo premuto il tasto Alt mentre si trascina l'oggetto.
L'oggetto è eliminato.
Consente ad un oggetto di essere usato come destinazione per una fotocamera o una luce. Una volta impostate nell'Ispettore oggetti, può essere utilizzato nell'ispettore fotocamera o luci scegliendo l'oggetto nel menù destinazione.
Quando è definito come soggetto nell'elenco, di fronte al nome dell'oggetto compare un bersaglio rosso.
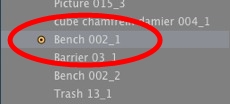
I parametri ritornano ai valori preimpostati.
Il punto di ancoraggio dell'oggetto è proiettato verticalmente sulla più vicina superficie sottostante.
Il punto di ancoraggio dell'oggetto sarà proiettato nella direzione opposta alla direzione normale sulla superficie più vicina.
Consente di nascondere o mostrare un oggetto o un gruppo di oggetti.
Selezionato: rende l'istanza corrente indipendente affinché la modifica dei suoi materiali non abbia un impatto su istanze simili.
Deselezionato: usa i materiali per default dell'oggetto.
Disponibile quando un'istanza è indipendente, per consentire ai suoi materiali di essere applicati a istanze simili.
Resettare per catalogare i materiali
Sposta l'oggetto dal lucido corrente ad un altro lucido.
Per default, quando si trascinano e si rilasciano gli stessi oggetti dal catalogo alla scena, cambiare il colore di uno avrà un impatto su tutti gli altri. La funzione Usare Materiali istanza renderà unico il materiale di quest'oggetto.
Una volta applicato il comando Usare Materiale Istanza ad un oggetto, se si sceglie Applicare Proprietà Istanza a Proprietà Definizione su quest'oggetto questo stesso materiale si propaga ad altre istanze.
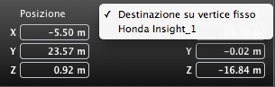
L'oggetto selezionato è stato creato usando il menù contestuale come spiegato in precedenza.
Solo per Lucido.
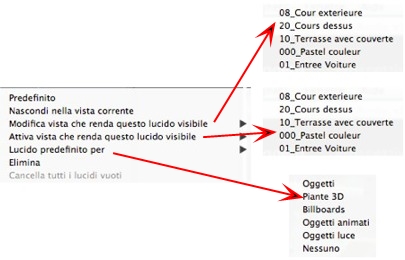
Definisci tale lucido come lucido di default.
Rende un lucido visibile/invisibile nella vista corrente.
La vista ispettore passa da un punto di vista all'altro.
Visualizza il punto di vista corrente senza cambiare l'ispettore.
Scegliere une delle categorie di lucido: Oggetti, piante 3D, Billboard, Oggetti animati o Oggetti luce.
Elimina il lucido corrente, quindi visualizza la seguente finestra di dialogo per permettere di spostarne o eliminarne i contenuti.
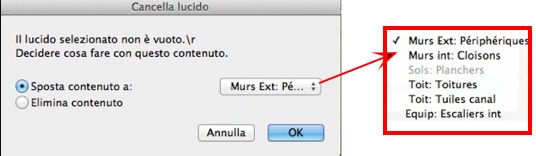
Elimina i lucidi che non contengono alcuna geometria.
|
Guida dell'utente Artlantis:Elenco oggetti |
|
© 2016 Abvent www.artlantis.com |