 Aggiunta di Texture
Aggiunta di Texture
 Aggiunta di Texture
Aggiunta di TextureLe texture sono immagini o sequenza importate su un materiale. Un materiale può avere una o più texture.²
Facendo clic con il pulsante destro del mouse sul nome del materiale 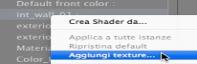 e selezionando l'opzione Aggiungi Texture....
e selezionando l'opzione Aggiungi Texture....
Trascinando e rilasciando la miniatura della texture dal Catalogo su un materiale nella modalità Anteprima o nell'elenco.
Trascinando e rilasciando la texture da una posizione sul disco rigido su un materiale in Anteprima o nell'elenco.
Utilizzando il tasto Elimina sfondo.
Facendo clic con il pulsante destro del mouse sul nome della texture e selezionando "Elimina" nel menù a comparsa.

Per un materiale, si può usare per navigare tra lo Shader e i relativi editor delle Texture e Shader.
Visualizza la miniatura della Texture selezionata. La croce blu rappresenta il punto d'ancoraggio della texture. Questo punto si riposiziona facendo clic sull'immagine.
Per scegliere un colore, controlla e fai clic sul selettore.
Usa il cursore circolare (Shift + Clic, incrementi ogni 15°) per ruotare la texture sul suo asse o digita un valore nel relativo campo.
Il cursore modifica la scala della texture dal 50 al 200% delle dimensioni correnti. O digita un valore nel relativo campo.
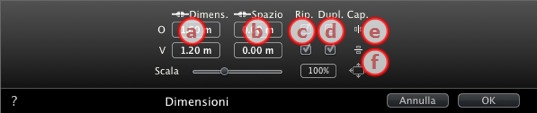
Immetti le dimensioni della texture, un clic su  mantiene le proporzioni. Un altro clic annulla questo vincolo.
mantiene le proporzioni. Un altro clic annulla questo vincolo.
Si usa per le texture ripetute. Definisce la misura della spaziatura tra le singole ripetizioni.
Digita un valore di spaziatura come O e/o V. Un clic su mantiene le stesse proporzioni. Un altro clic annulla questo vincolo.
mantiene le stesse proporzioni. Un altro clic annulla questo vincolo.
Duplica la texture sull'asse orizzontale e/o verticale.
Inverte orizzontalmente e/o verticalmente ogni duplicato.
Inverte orizzontalmente o verticalmente la texture con un'opzione speculare tra due ripetizioni.

La texture è regolata automaticamente per coprire la massima superficie del materiale orizzontalmente e/o verticalmente.
Trascina il cursore per cambiare il riflesso o digita un valore nel relativo campo. Quando il diodo è rosso, la texture riflette il suo ambiente.
Per annullare l'effetto, fai doppio clic sul diodo rosso.
Digitando un valore Limite si definisce la distanza massima della riflessione.
Usa il cursore o digita un valore nel campo Brillantezza.
Usa il cursore o digita un valore nel relativo campo per simulare l'effetto di rilievi o cavità sulla superficie del materiale utilizzando i livelli di grigio contenuti nell'immagine.
Per annullare l'effetto, fai doppio clic sul diodo.
Mappatura normale fornisce un aspetto distorto a ogni elemento riflesso nella texture. Usa il cursore o digita un valore nel relativo campo per simulare la distorsione.
Applica un livello di trasparenza alla texture o digita un valore nel relativo campo. Per annullare l'effetto, fai clic sul diodo.
Usa il canale alfa: Per attivare la trasparenza del canale alfa, spunta la casella.
Usa un colore della Trasparenza: Per scegliere un colore della trasparenza, fai clic sul selettore. Per attivarlo, spunta la casella.
Usa il cursore o digita un valore nel relativo campo.
Adatta l'immagine alla superficie sulla quale è posta. Seleziona automaticamente le impostazioni più adatte al progetto.
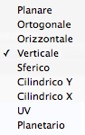
Planare: Si applica a un piano.
Ortogonale: Si applica a un elemento. Se l'elemento è formato da superfici piane, la texture segue i piani della superficie.
Orizzontale: Lo Shader deve essere disposto orizzontalmente.
Verticale: Proiezione verticale sull'elemento. Le parti orizzontali ricevono l'immagine, mentre le parti verticali o inclinate sono allungate.
Sferica: Adotta una forma sferica che dipende dalle dimensioni della texture. Potrebbe perciò lasciare spazi vuoti.
Y Cilindrica: La texture è proiettata intorno all'asse di un cilindro verticale.
X Cilindrica: La texture è proiettata intorno all'asse di un cilindro orizzontale.
UV: Conserva le coordinate della texture su un oggetto proveniente da un software che gestisce le mappe UV.
Planetaria: Proiezione verticale dell'elemento mentre attraversa i poli, senza lasciare spazi.
 Esempio: Modifica di una Texture
Esempio: Modifica di una Texture
|
Guida dell'utente Artlantis:Aggiunta di Texture |
|
© 2013 Abvent www.artlantis.com |