 Visualizzazione Anteprima
Visualizzazione Anteprima
 Visualizzazione Anteprima
Visualizzazione AnteprimaLa principale finestra di lavoro. Visualizza il rendering finale in tempo reale prima di iniziare qualsiasi calcolo!
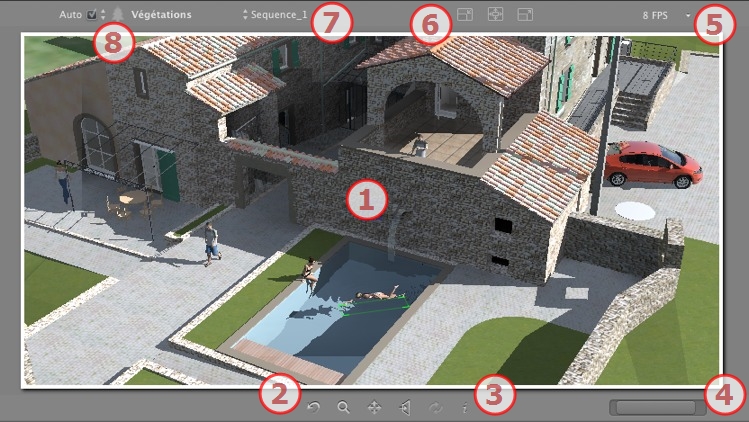
Visualizza la scena in tempo reale, presentandola come sarà una volta completato il rendering, tranne per l'anti-distorsione del quale si tiene conto. Ogni modifica è riportata immediatamente.
Da sinistra a destra: Indietro, Zoom, Panoramica, Di fronte a, Aggiornamento.
 Resetta la fotocamera nella posizione definita all'attivazione della vista.
Resetta la fotocamera nella posizione definita all'attivazione della vista.
 Sposta la fotocamera (l'area definita da un rettangolo); Alt+Zoom per spostare all'indietro.
Sposta la fotocamera (l'area definita da un rettangolo); Alt+Zoom per spostare all'indietro.
 Riprende tutta la scena spostando la fotocamera attuale.
Riprende tutta la scena spostando la fotocamera attuale.
 Disporre la fotocamera perpendicolarmente alla superficie selezionata.
Disporre la fotocamera perpendicolarmente alla superficie selezionata.
 Salva la posizione del punto di vista (punto di vista, soggetto, distanza focale e inclinazione laterale). Questo strumento funziona solo quando nelle Preferenze Generali è stata attivata l'opzione Aggiornamento automatico.
Salva la posizione del punto di vista (punto di vista, soggetto, distanza focale e inclinazione laterale). Questo strumento funziona solo quando nelle Preferenze Generali è stata attivata l'opzione Aggiornamento automatico.
Per navigare all'interno di una scena si usano sia i comandi della barra degli strumenti (Navigazione, Zoom, Panoramica e Vista frontale), sia le Scorciatoie da tastiera e mouse specifici per la finestra dell'Anteprima.
 Visualizza le impostazioni della scena.
Visualizza le impostazioni della scena.
Per regolare la posizione, usa il cursore; per regolare le dimensioni, fai scorrere il mouse sul cursore.
Per regolare le dimensioni, fai scorrere il cursore sul comando scorrevole. Per regolare la posizione, sposta a destra o a sinistra il comando scorrevole.
Imposta la fluidità/maggiore definizione dell'immagine durante la navigazione in Anteprima. Valori compresi tra 2 e 24 fotogrammi/secondo. A valore maggiore corrisponde una maggiore fluidità e a valore minore corrisponde una maggiore definizione dell'immagine.
 NB: Questo non influisce sul rendering.
NB: Questo non influisce sul rendering.
Da sinistra a destra: Riduci dimensioni, Adatta allo spazio di lavoro disponibile e Aumenta dimensioni.
Menù a tendina per navigare in Punti di vista.
Menù a tendina: Destinazione di un lucido quando si trascina e rilascia un oggetto nella scena.
Con Auto selezionato:
Trascinando e rilasciando un oggetto nella scena, esso andrà nel lucido appropriato per il suo tipo o nel lucido attivo in assenza di un lucido di destinazione preimpostato per tale tipo di oggetto.
Con Auto deselezionato:
Il menù a comparsa dei lucidi mostra il lucido di destinazione di un oggetto trascinato e rilasciato nella scena quando non vi sia un lucido di destinazione preimpostato per tale tipo di oggetto.
See "Lavorare con gli Shader in Anteprima"
See "Lavorare con le Texture in Anteprima"
See "Lavorare con le Luci in Vista 2D"
See "Lavorare con gli Oggetti in Anteprima"
See "Lavorare con gli Oggetti in Anteprima: Sostituisci oggetti"
|
Guida dell'utente Artlantis:Finestra Anteprima |
|
© 2013 Abvent www.artlantis.com |