 Réglages d'arrière-plan et premier plan
Réglages d'arrière-plan et premier plan
 Réglages d'arrière-plan et premier plan
Réglages d'arrière-plan et premier plan
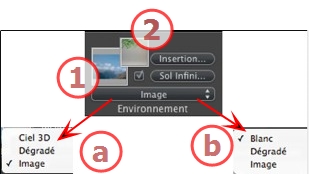
Choisissez dans le menu déroulant le type d'arrière-plan.
a - Si un héliodon a été défini avec le point de vue actuel, le menu déroulant affiche :
b - Si aucun héliodon n'a été défini avec le point de vue actuel, le menu déroulant affiche :
Applique à l'arrière-plan une couleur blanc uniforme.
L'arrière-plan se réfère à l'héliodon actuel.
Définit un fond avec un dégradé de couleur linéaire.

Par défaut, quatre couleurs, deux en dessous et deux au-dessus de l'horizon.
Définit la direction linéaire en utilisant le curseur de rotation ou en tapant une valeur dans le champ numérique associé.
Arrière-plan type 2D, 3D ou HDRI.
 NB : les formats de fichiers supportés sont les suivants : jpg, png, tga, tif, gif, psd, epx, hdri.
NB : les formats de fichiers supportés sont les suivants : jpg, png, tga, tif, gif, psd, epx, hdri.

Naviguer
Naviguez dans votre disque dur pour sélectionner une image.
Auto, définit la position de l'image par rapport au point de vue. Cliquez sur la vignette pour définir la manière dont l'image doit être placée : en son centre, par un côté ou par un coin.
2D, 3D ou HDR. Cliquez sur une catégorie pour changer l'état.
 NB : si l'image n'est pas HDRI, le bouton ne sera pas activé.
NB : si l'image n'est pas HDRI, le bouton ne sera pas activé.
Régle la luminosité de l'image, elle affecte seulement l'image et pas le modèle. Un clic sur la diode rouge réinitialise la valeur d'origine. Les valeurs sont comprises entre -100 et 100.
Permet de déplacer la position de l'image en pixels dans le sens horizontal Delta X ou vertical Delta Y.
L'image peut être déplacée graphiquement par cliquer-glisser dans la prévisualisation, les valeurs delta X et Y seront adaptées en conséquence.
Taille de l'image L x H, définit la taille de l'image, entrez une valeur dans les champs numériques, utilisez le cadenas pour conserver la proportion.
Taille rendu L x H, affiche la taille de rendu réglée dans les paramètres de rendu.
Cliquez sur le bouton pour reprendre la taille de l'image d'origine.
Cliquez pour faire correspondre la taille de l'image à la taille de rendu.
Crée un environnement 3D.

Naviguez dans votre disque dur pour sélectionner une image.
Auto, définit la position de l'image par rapport au point de vue. Cliquez sur la vignette pour définir la manière dont l'image doit être placée : en son centre, par un côté ou par un coin.
2D, 3D ou HDR. Cliquez sur une catégorie pour changer l'état.
 NB : si l'image n'est pas HDRI, le bouton ne sera pas activé.
NB : si l'image n'est pas HDRI, le bouton ne sera pas activé.
Régle la luminosité de l'image, elle affecte seulement l'image et pas le modèle. Un clic sur la diode rouge réinitialise la valeur d'origine. Les valeurs sont comprises entre -100 et 100.
Permet de déplacer la position de l'image en pixels dans le sens horizontal Delta X ou vertical Delta Y.
L'image peut être déplacée graphiquement par cliquer-glisser dans la prévisualisation, les valeurs delta X et Y seront adaptées en conséquence.
Taille image L x H, affiche la taille de l'image.
Taille rendu L x H, affiche la taille de rendu réglée dans les paramètres de rendu.

Naviguez dans votre disque dur pour sélectionner une image.
Auto, définit la position de l'image par rapport au point de vue. Cliquez sur la vignette pour définir la manière dont l'image doit être placée : en son centre, par un côté ou par un coin.
2D, 3D ou HDR. Cliquez sur une catégorie pour changer l'état.
Régle la luminosité de l'image, elle affecte seulement l'image et pas le modèle. Un clic sur la diode rouge réinitialise la valeur d'origine. Les valeurs sont comprises entre -100 et 100.
Permet de déplacer la position de l'image en pixels dans le sens horizontal Delta X ou vertical Delta Y.
L'image peut être déplacée graphiquement par cliquer-glisser dans la prévisualisation, les valeurs delta X et Y seront adaptées en conséquence.
Taille image L x H, affiche la taille de l'image.
Cochez la case pour activer les sources de lumière provenant de l'image d'arrière-plan. Utilisez le curseur pour définir la puissance de l'éclairage. Les valeurs vont de -100 à +100. Cliquez sur la diode rouge pour réinitialiser la valeur de la puissance de l'éclairage d'origine.
 NB : une image HDR permet à l'éclairage d'une scène par elle-même, sans aucune autre source de lumière. L'image HDR a une plus grande plage dynamique entre les zones les plus claires et les plus sombres d'une image.
NB : une image HDR permet à l'éclairage d'une scène par elle-même, sans aucune autre source de lumière. L'image HDR a une plus grande plage dynamique entre les zones les plus claires et les plus sombres d'une image.
 Conseil : un arrière-plan HDRI peut être combiné avec un héliodon. En ce qui concerne le rendu Artlantis, c'est une façon de renforcer la présence des ombres. En ce qui concerne le moteur de rendu Maxwell, lorsque vous utilisez un arrière-plan HDRI, la lumière de l'héliodon n'est pas prise en compte. Maxwell n'a pas besoin de cela pour gérer les ombres.
Conseil : un arrière-plan HDRI peut être combiné avec un héliodon. En ce qui concerne le rendu Artlantis, c'est une façon de renforcer la présence des ombres. En ce qui concerne le moteur de rendu Maxwell, lorsque vous utilisez un arrière-plan HDRI, la lumière de l'héliodon n'est pas prise en compte. Maxwell n'a pas besoin de cela pour gérer les ombres.

Naviguez dans votre disque dur pour sélectionner une image.
Auto, définit la position de l'image par rapport au point de vue. Cliquez sur la vignette pour définir la manière dont l'image doit être placée : en son centre, par un côté ou par un coin.
Régle la luminosité de l'image, elle affecte seulement l'image et pas le modèle. Un clic sur la diode rouge réinitialise la valeur d'origine. Les valeurs sont comprises entre -100 et 100.
Permet de déplacer la position de l'image en pixels dans le sens horizontal Delta X ou vertical Delta Y.
L'image peut être déplacée graphiquement par cliquer-glisser dans la prévisualisation, les valeurs delta X et Y seront adaptées en conséquence.
Taille de l'image L x H, définit la taille de l'image, entrez une valeur dans les champs numériques, utilisez le cadenas pour conserver la proportion.
Taille rendu L x H, affiche la taille de rendu réglée dans les paramètres de rendu.
 NB : L'image de premier plan doit avoir un canal alpha (représentant l'opacité ou la transparence de l'image), par exemple, pour voir la scène à travers la végétation
NB : L'image de premier plan doit avoir un canal alpha (représentant l'opacité ou la transparence de l'image), par exemple, pour voir la scène à travers la végétation
Les formats de fichiers acceptés sont psd, tga, tiff et png.
|
Guide de l'utilisateur d'Artlantis : Images de premier plan |
|
© 2013 Abvent www.artlantis.com |