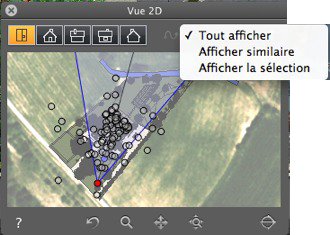
 Fenêtre vue 2D
Fenêtre vue 2D
Elle est utilisée pour visualiser et modifier le projet en suivant une vue projetée.
Affiche à la fois l'une des cinq vues projetées suivantes : dessus, face, droite, gauche ou arrière.
L’affichage de la vue est indépendant de l’inspecteur en cours.
Exemple : dans l’inspecteur perspectives, permet d'éditer les lumières en vue 2D sans activer l’inspecteur de lumières.
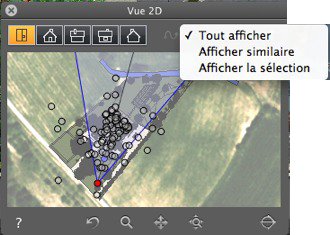
Affiche à la fois l'une des cinq vues projetées suivantes.
Un clic droit sur l'élément à éditer affiche un menu contextuel pour les opérations courantes : Dupliquer, Supprimer, Attribuer à, etc… Ces opérations sont réalisées en temps réel dans la fenêtre de prévisualisation et dans les inspecteurs concernés.
De la gauche vers la droite : dessus, face, droite, gauche ou arrière.
De la gauche vers la droite :
 Rétablit la caméra à la position définie lorsque la vue a été activée.
Rétablit la caméra à la position définie lorsque la vue a été activée.
 Déplace la caméra (la zone délimitée par un rectangle), Alt + Zoom pour revenir en arrière.
Déplace la caméra (la zone délimitée par un rectangle), Alt + Zoom pour revenir en arrière.
 Change le cadrage de la scène en déplaçant la caméra actuelle.
Change le cadrage de la scène en déplaçant la caméra actuelle.
 Optimise l'affichage de l'ensemble de la géométrie dans la vue.
Optimise l'affichage de l'ensemble de la géométrie dans la vue.
Un clic sur le bouton, masque la géométrie placée juste avant la position de la caméra, à l'opposé de sa direction. C'est à dire que ce qui est derrière elle est ignoré.
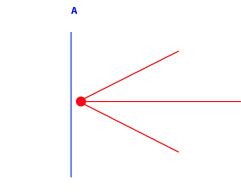
Schéma en élévation : la caméra est en rouge, le plan de découpage vertical est en bleu, toute la géométrie placée avant la caméra (donc avant la ligne bleue) est ignorée.
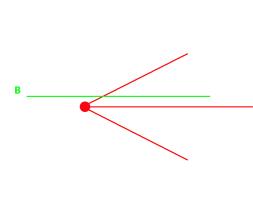
Schéma en vue de dessus : la caméra est en rouge, le plan de délimitation horizontal est en vert, toute la géométrie placée avant la caméra (donc avant la ligne verte) est ignorée.
 NB : la position du plan de découpe n'est pas personnalisable, cela dépend de la position de la caméra. La découpe n'affecte pas l'affichage de la prévisualisation.
NB : la position du plan de découpe n'est pas personnalisable, cela dépend de la position de la caméra. La découpe n'affecte pas l'affichage de la prévisualisation.
Pour alléger la visibilité de la scène.
Affiche tous les points de vue actuels, les objets et les lumières.
Affiche les objets ou les lumières ayant la même entité.
Affiche uniquement l'élément sélectionné : point de vue, objet, lumière et masque les autres.
![]() : en mode animation, est utilisé pour créer ou modifier une trajectoire relative à une caméra, une lumière ou un objet
: en mode animation, est utilisé pour créer ou modifier une trajectoire relative à une caméra, une lumière ou un objet .
.
 Exemple : éditer un point de vue.
Exemple : éditer un point de vue. Un clic droit sur l'élément à éditer affiche un menu contextuel pour les opérations courantes : Dupliquer, Supprimer, Attribuer à, etc… Ces opérations sont réalisées en temps réel dans la fenêtre de prévisualisation et dans les inspecteurs concernés.



|
Guide de l'utilisateur d'Artlantis : Fenêtre vue 2D |
|
© 2013 Abvent www.artlantis.com |