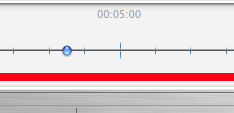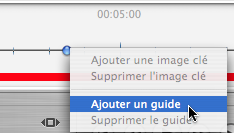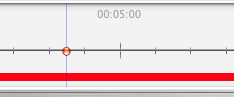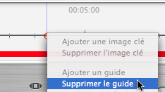Open topic with navigation
 Les images clés et
les guides
Les images clés et
les guides
Images clés
Une image clé, indique à un instant T du scénario, un événement particulier. Les images clés sont liées aux
éléments animés : caméra, lumière, héliodon, objet, textures animées.
Eléments animés courants
à un instant T : caméra, lumière ; héliodon, objet, texture
animée.
Paramètre
animé de l’élément courant :
Caméra
:position, rotation, focale…
Lumière
: position, état, type, puissance, couleur…
Héliodon
: jour, heure…
Objet
: position, rotation, échelle…
Texture animée : jouer la séquence avi ou
mov.
Entre 2 clés l'animation devient
interprétée.
La représentation des clés
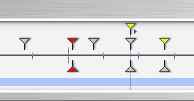
Généralités :
- Taquet supérieur
indique une clé relative à l'élément animé courant.
- Taquet inférieur
indique qu'un paramètre animé de cet élément est courant.
|
Taquet
|
Description
|
|

|
Un élément animé avec l'édition paramètre
activé (sous clé). Image clé non sélectionnée (gris).
|
|

|
Un élément
animé avec l'édition paramètre désactivé (pas de sous clé). Image
clé non sélectionnée (gris).
|
|

|
Un élément animé avec l'édition paramètre(s)
activé(s). Image clé sélectionnée (rouge).
|
|

|
Un élément
animé avec l'édition paramètre désactivé (pas de sous clé). Image
clé sélectionnée (rouge).
|
|

|
Un élément animé. Synchronisation d’édition
des paramètres animés pour ce même élément. Représente
la superposition d'au moins 2 images clés.
|
|

|
Plusieurs éléments animés synchronisés. Déplacer
le taquet jaune, les clés superposées suivent. Images clés sélectionnées
(rouge).
- Survoler avec le curseur une clé synchronisée
(taquet jaune), affiche le nom de
l'élément courant, la position dans le temps ainsi que les paramètres
associés à l'élément.
|
|

|
Plusieurs éléments animés synchronisés. Déplacer
le triangle jaune les clés superposées suivent. Images
clés non sélectionnées.
- Survoler avec le curseur une clé synchronisée
(taquet jaune), affiche le nom de
l'élément courant, la position dans le temps ainsi que les paramètres
associés à l'élément.
|
|

|
Plusieurs éléments animés sont synchronisés.
Les éléments ne sont pas courants. Déplacer le taquet jaune fléché déplacera
l'ensemble des images clés superposées. Images
clés non sélectionnées.
- Survol
des clés
synchronisées : affichage des renseignements relatifs.
- Survoler avec le curseur une clé synchronisée
(taquet jaune), affiche le nom de
l'élément courant, la position dans le temps ainsi que les paramètres
associés à l'élément.
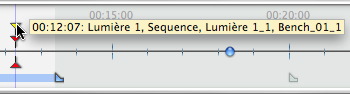
|
Sélection des clés d'un élément animé
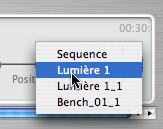
- Clic droit au-dessus de
la glissière : permet de sélectionner un élément
animé.
- Conséquences :
- Sur la glissière,
toutes les clés animées correspondantes à cet élément s'affichent.
- L'inspecteur
concerné devient l'inspecteur courant, permettant d'éditer rapidement
ses paramètres.
 NB : l'accès à l'élément animé peut se faire également
par un
clic sur le triangle situé en partie supérieure droite de la fenêtre
(au-dessus de la glissière).
NB : l'accès à l'élément animé peut se faire également
par un
clic sur le triangle situé en partie supérieure droite de la fenêtre
(au-dessus de la glissière).
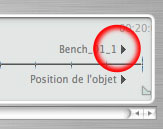
Sélection des clés du paramètre de l'élément animé courant
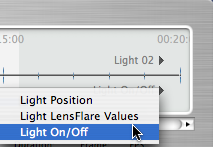
- Clic droit au-dessous de
la glissière : permet d'afficher les paramètres animés
de l’élément courant, les sous clés correspondant
au paramètre s'affichent sous la glissière.
- Conséquence :
- Sur la glissière
s'affichent pour cet élément toutes les sous clés correspondantes au paramètre.
 NB : l'accès au paramètre animé peut également se
faire par un clic sur le triangle situé en partie inférieure droite de
la fenêtre
(au-dessous de la glissière).
NB : l'accès au paramètre animé peut également se
faire par un clic sur le triangle situé en partie inférieure droite de
la fenêtre
(au-dessous de la glissière).
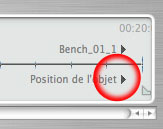
 NB : choisir le paramètre d'un élément animé passe
obligatoirement par la sélection de l'élément puis par la sélection du
paramètre.
NB : choisir le paramètre d'un élément animé passe
obligatoirement par la sélection de l'élément puis par la sélection du
paramètre.
Création de clés
3 possibilités :
- A la création d'une trajectoire en Vue 2D : dans la fenêtre Chronologie, 2 images clés sont créées au début et à la fin de la séquence.
- Dans la Chronologie mode
enregistrement enclenché, clic droit sur la trajectoire menu contextuel
"Ajouter image clé"
(valable uniquement pour un parcours).
- Dans la fenêtre Chronologie mode enregistrement enclenché, modifier un paramètre de l'élément courant.
 NB: lorsqu'un élément n'est pas encore animé, enclencher le mode enregistrement
va créer 2 images clés. L'une située au début de la séquence prend la
valeur du paramètre avant la modification et la seconde située au temps courant
prend la valeur après la modification.
NB: lorsqu'un élément n'est pas encore animé, enclencher le mode enregistrement
va créer 2 images clés. L'une située au début de la séquence prend la
valeur du paramètre avant la modification et la seconde située au temps courant
prend la valeur après la modification.
Lorsqu'un le paramètre
d'un élément possède déjà des images clés le mode enregistrement crée
une seule image clé, la clé se situe au temps courant en prenant la valeur
du paramètre après la modification.
 NB : dans la fenêtre Chronologie le fait d'enclencher
le mode enregistrement force l'affichage
en Vue 2D en édition d'images clés.
NB : dans la fenêtre Chronologie le fait d'enclencher
le mode enregistrement force l'affichage
en Vue 2D en édition d'images clés.
Menu
contextuel du curseur :
Clic droit sur le curseur (icône de puce
bleue ou rouge).
- Ajouter une image clé :
- Positionner
le curseur sur l'échelle temps.
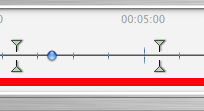
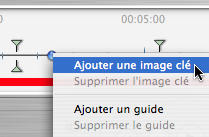
- Clic droit sur le curseur choisir l'article Ajouter une image clé.
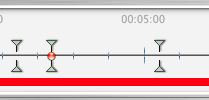
Résultat
: l'image clé est ajoutée.
- Supprimer
une image clé
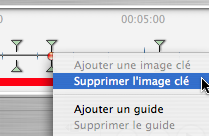
- Clic droit sur l'image clé, choisir l'article Supprimer l'image clé.
Raccourcis clavier
- Déplacer
une image clé :
- Cliquer-Glisser
le taquet.
- Dupliquer
image clé :
- Alt+Cliquer-Glisserle taquet. (Les 2 images clés ont la même valeur, permettant ainsi de figer un paramètre
sur un temps donné).
- Déplacer
un ensemble d’images clés d’un élément (soit la caméra, les lumières,
l’héliodon ou les objets) :
- Majuscule + Cliquer-Glisser
le taquet, conséquence : tous
les taquets situés à droite du clic se déplaceront d'un temps proportionnel.
Les Guides
Sert de repère visuel  sur la Chronologie (ligne
bleue verticale).
sur la Chronologie (ligne
bleue verticale).
Permet de synchroniser
plusieurs éléments animés (exp. :
le déplacement d’une caméra doit correspondre au même instant T à l’ouverture
d'une porte) ou de synchroniser les paramètres animés attachés au même
élément.
- Créer un guide : double-clic dans la Chronologie, une ligne verticale bleue
s'affiche.
- Supprimer
un guide : double-clic sur la ligne bleue verticale, elle disparaît.
- Déplacer
un guide : par glisser-déposer.
 NB : déplacer le curseur sur la glissière à l'approche
d'un guide bleu le curseur est magnétisé, facilitant ainsi la synchronisation
des paramètres entre plusieurs éléments animés.
NB : déplacer le curseur sur la glissière à l'approche
d'un guide bleu le curseur est magnétisé, facilitant ainsi la synchronisation
des paramètres entre plusieurs éléments animés.
- Ajouter un guide au droit du curseur
- Positionner
le curseur sur l'échelle temps.
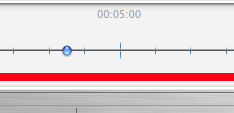
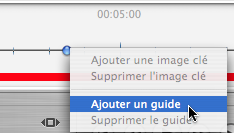
- Clic
droit sur le curseur choisir l'article Ajouter
un guide. Double clic sur la Chronologie près du curseur ajoute également un guide au droit du curseur.
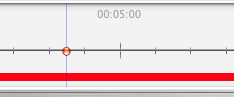
Le guide
est créé.
- Supprimer
un guide lié au curseur
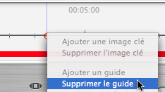
- Clic droit
sur le guide, choisir l'article Supprimer
le guide. Egalement par un double clic sur le guide.
 Les images clés et
les guides
Les images clés et
les guides Les images clés et
les guides
Les images clés et
les guides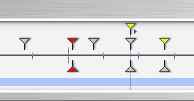
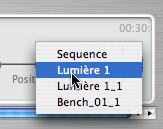
![]() NB : l'accès à l'élément animé peut se faire également
par un
clic sur le triangle situé en partie supérieure droite de la fenêtre
(au-dessus de la glissière).
NB : l'accès à l'élément animé peut se faire également
par un
clic sur le triangle situé en partie supérieure droite de la fenêtre
(au-dessus de la glissière).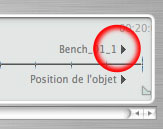
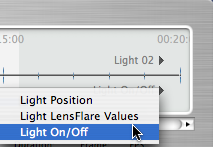
![]() NB : l'accès au paramètre animé peut également se
faire par un clic sur le triangle situé en partie inférieure droite de
la fenêtre
(au-dessous de la glissière).
NB : l'accès au paramètre animé peut également se
faire par un clic sur le triangle situé en partie inférieure droite de
la fenêtre
(au-dessous de la glissière).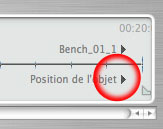
![]() NB : choisir le paramètre d'un élément animé passe
obligatoirement par la sélection de l'élément puis par la sélection du
paramètre.
NB : choisir le paramètre d'un élément animé passe
obligatoirement par la sélection de l'élément puis par la sélection du
paramètre.![]() NB: lorsqu'un élément n'est pas encore animé, enclencher le mode enregistrement
va créer 2 images clés. L'une située au début de la séquence prend la
valeur du paramètre avant la modification et la seconde située au temps courant
prend la valeur après la modification.
NB: lorsqu'un élément n'est pas encore animé, enclencher le mode enregistrement
va créer 2 images clés. L'une située au début de la séquence prend la
valeur du paramètre avant la modification et la seconde située au temps courant
prend la valeur après la modification.![]() NB : dans la fenêtre Chronologie le fait d'enclencher
le mode enregistrement force l'affichage
en Vue 2D en édition d'images clés.
NB : dans la fenêtre Chronologie le fait d'enclencher
le mode enregistrement force l'affichage
en Vue 2D en édition d'images clés.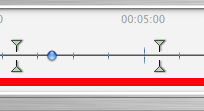
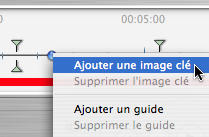
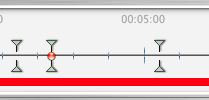
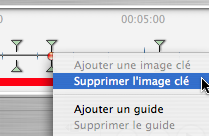
 sur la Chronologie (ligne
bleue verticale).
sur la Chronologie (ligne
bleue verticale).![]() NB : déplacer le curseur sur la glissière à l'approche
d'un guide bleu le curseur est magnétisé, facilitant ainsi la synchronisation
des paramètres entre plusieurs éléments animés.
NB : déplacer le curseur sur la glissière à l'approche
d'un guide bleu le curseur est magnétisé, facilitant ainsi la synchronisation
des paramètres entre plusieurs éléments animés.