 Crear Shader
Crear Shader
 Crear Shader
Crear ShaderEsto se puede hacer utilizando un Shader existente, ya sea:
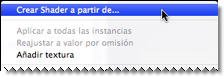 material y seleccionando la opción Crear Shader a partir de...
material y seleccionando la opción Crear Shader a partir de...Se abre el cuadro de diálogo de edición con la imagen del Shader actual. Si el Shader actual es de procedimiento, el cuadro de diálogo estará vacío.
El cuadro de diálogo debe rellenarse con imágenes y valores. Hágalo arrastrando y colocando donde proceda o haga doble clic en la miniatura para abrir un cuadro de diálogo para elegir una imagen.
Una vez guardado, el nuevo Shader aparecerá como un Shader estándar.
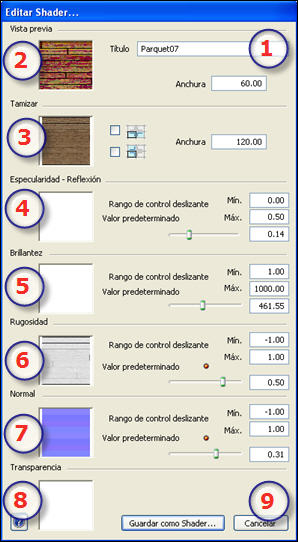
Es la miniatura que se muestra en el inspector de Shaders y en la ventana Miniatura del catálogo.
La miniatura que representa el Shader debe ser un archivo jpeg de 128 x 128 píxeles.
El ancho de la miniatura da el tamaño de la imagen en cm con una escala de 1.
![]() NB: si no suministra una miniatura, Artlantis usará la imagen tamizada con el tamaño ajustado a 128 x 128 píxeles.
NB: si no suministra una miniatura, Artlantis usará la imagen tamizada con el tamaño ajustado a 128 x 128 píxeles.
La imagen debe estar presente. Ésta es la parte visible del Shader. En función del diseño, recomendamos un tamaño de imagen de 512 x 512 ó 1024 x 1024 píxeles.
![]() NB: Si la imagen no es cuadrada, Artlantis la estirará para convertirla en cuadrada.
NB: Si la imagen no es cuadrada, Artlantis la estirará para convertirla en cuadrada.
La anchura de tamiz da la imagen en cm con una escala de 1.
En función de la representación, este tamaño puede ser diferente de la miniatura de vista previa. La imagen tamizada no tiene por qué representar la misma imagen que la miniatura.
![]() NB: la imagen tamizada representa 4 veces el tamaño de la imagen de miniatura pero su diseño es 3 x 3 el tamaño de la miniatura a fin de impedir un efecto repetido.
NB: la imagen tamizada representa 4 veces el tamaño de la imagen de miniatura pero su diseño es 3 x 3 el tamaño de la miniatura a fin de impedir un efecto repetido.
La imagen tamizada no está visible en el inspector de Shaders pero se muestra en el campo Vista previa del catálogo.

La imagen es opcional. Normalmente suele estar en escala de grises pero podría ser en color.
Su tamaño en píxeles debe ser el mismo que la imagen tamizada. En caso contrario, Artlantis la estirará en función del tamaño de la imagen tamizada.
La finalidad de la imagen de reflexión es modificar el valor del cursor de reflexión:
Resulta útil para limitar los efectos de reflexión a ciertas partes de la imagen tamizada.
![]() NB: el control deslizante está limitado a un valor mínimo y máximo. Por ejemplo, al introducir un valor de 0,35, se definirá un control deslizante que oscilará entre un mínimo de 0 y un máximo de 0,35.
NB: el control deslizante está limitado a un valor mínimo y máximo. Por ejemplo, al introducir un valor de 0,35, se definirá un control deslizante que oscilará entre un mínimo de 0 y un máximo de 0,35.
Puede comprobar los efectos de cada uno de los valores en tiempo real en la ventana Vista previa.

La imagen es opcional y debería estar en escala de grises.
Su tamaño en píxeles debe ser el mismo que la imagen tamizada. En caso contrario, Artlantis la estirará en función del tamaño de la imagen tamizada.
La finalidad de la imagen de brillantez es modificar el valor del control deslizante: igual que la reflexión.
Si el Shader no tiene una imagen de rugosidad, el control deslizante estará disponible en el inspector de Shaders y Artlantis usará la imagen tamizada para proporcionar la rugosidad. Por tanto, la imagen de rugosidad siempre estará disponible y usará menos memoria del sistema.
La imagen es opcional. Los colores usan reglas estrictas para definir la simulación de rugosidad. Por lo general, sustituye a Rugosidad. No obstante, Artlantis es compatible con ambos.
![]() Importante: no es fácil crear una imagen "Normal". Si el Shader no tiene una imagen Normal, se desactivará el control deslizante en el inspector de Shaders.
Importante: no es fácil crear una imagen "Normal". Si el Shader no tiene una imagen Normal, se desactivará el control deslizante en el inspector de Shaders.
La imagen es opcional y debería estar en escala de grises.
Sirve para simular los orificios y transparencias del Shader.
Abre el cuadro de diálogo Guardar.
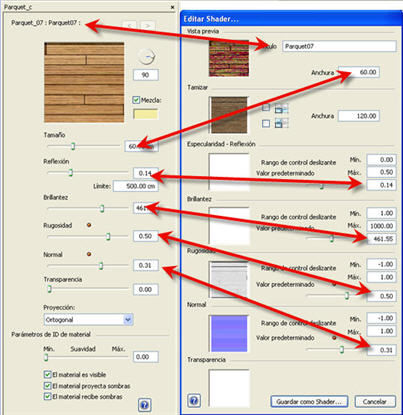
Algunos valores de Shader básico no están disponibles en Crear Shader: Rotación, Mezclar color, Transparencia, opciones de Proyección e identificadores de materiales tienen valores predeterminados.
|
Guía del usuario de Artlantis: Crear un Shader |
|
© 2009 Abvent www.artlantis.com |