 Materials List
Materials List
 Materials List
Materials List
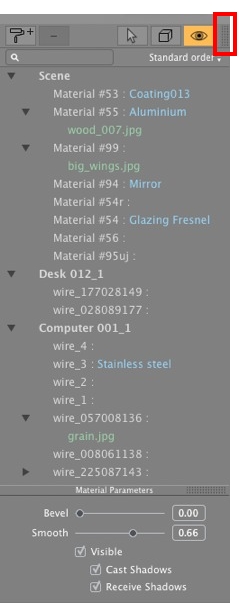

By default, the list is opened when the mouse is moved, bringing the cursor to the left side of the Artlantis window, and is automatically closed when the cursor moves out of the list. To keep the list open, click on the icon. Click again to return it to the previous state.
 Please note: If you intend to use the "Use Reference File..." command, all the edited material names will be lost.
Please note: If you intend to use the "Use Reference File..." command, all the edited material names will be lost.
Names: Color-coded display:
The names of the layers and materials are in black.
The names of materials are in red when they are missing from the data base.
The names of Shaders are in blue.
The names of Textures are in green.
The names of empty materials are in magenta.

This is the material applied to the infinite ground (Scene Information). It appears at the top of the materials list.
Clicking on the Object tab opens/closes the list of Materials with Shaders and Textures linked to the object in question.
When the material is assigned, the name is displayed in black.
This follows the material name and is displayed in blue.
This follows the material or Shader name and is displayed in green. You can use drag and drop to re-arrange the order in which textures associated with a material are mapped. Dragging and dropping one texture onto another makes it dependent. This enables you to move them at the same time.
The name of the material is displayed in red.
The Object Instance is made up of several materials.
The user can drag and drop a Shader onto a material in the list.
The Copy and Paste shortcuts can be used within this list.


What’s a portal?
Only in interior rendering, it serves to focus the light of the sky through the materials defined as Portal (glazing or plane) to bring in more light and reduce the grain of your image.
In the Inspector Shaders, open the "Materials Parameters" window
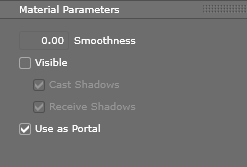
Check "Use as Portal" to use the Portal on the desired material.
In the list of materials, the material on which the Portal is applied appears in yellow.
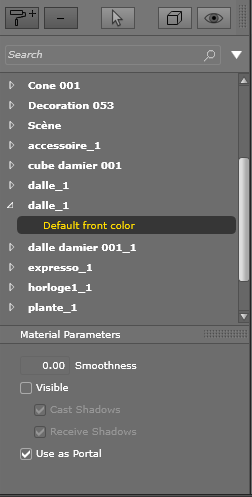
 Attention :The Portal option must be used on the glass material or a plane (without thickness)
Attention :The Portal option must be used on the glass material or a plane (without thickness)
How to position your plan?
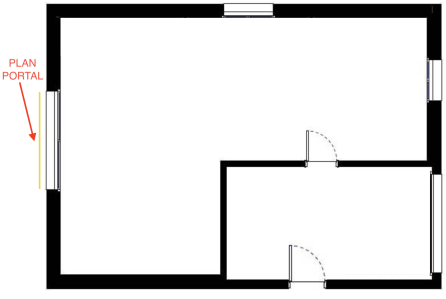
In order for the Portal to be active on your rendering it is necessary to set two parameters in the Final Rendering Parameters dialog

1. Check the option "Enhanced Background"
2. Choose "ON" to activate the portal
"OFF" to disable it
"Automatic" to automatically activate the Portal effect if the camera is indoors.
The material is visible or invisible.
The material either casts shadows or it does not.
The material either receives shadows or it does not.
 Creates a new material based on the material selected.
Creates a new material based on the material selected.
The material created appears at the end of the Materials List (before the Object Materials). The textures linked to the duplicated material are also duplicated.
 Deletes an empty material based on the material selected.
Deletes an empty material based on the material selected.
![]() Enables the user to Reaffect a Material.
Enables the user to Reaffect a Material.
 All the materials of the project are listed.
All the materials of the project are listed.
 Only the materials that may be observed in the Preview window are listed.
Only the materials that may be observed in the Preview window are listed.

 NB: Limitations - in an ATL reference file, any material that has been renamed or re-assigned will not be recognized by the "Use Reference File..." command.
NB: Limitations - in an ATL reference file, any material that has been renamed or re-assigned will not be recognized by the "Use Reference File..." command.
Here, we recommend that you go back to your modeler to distinguish the material names and then, if your modeler allows it, update the atl file or use the "Use Reference File" function.
|
Artlantis User Guide:Materials List |
|
© 2019 Abvent www.artlantis.com |