 Working with Objects in Preview
Working with Objects in Preview
 Working with Objects in Preview
Working with Objects in Preview|
Display |
State or Action |
Comments |
|---|---|---|
|
|
Object deselected/selected. |
When selected, objects are represented by a green rectangle, a colored* trihedron and four yellow handles.
|
|
|
The color of the *Trihedron depends on whether the coordinates of the object are locked or not. Left diagram: coordinates are locked. Right diagram: coordinates are unlocked. |
Apply the resizing on one axis or all axes.
The axes appear in Magenta. The axes appear in Red, Green or Blue. |
|
|
Move the object freely. |
|
|
|
Move the object in one direction. |
|
|
|
Move the object using one corner of the green rectangle. |
|
|
|
Rotate the object. |
|
|
|
Resize the object. |
|
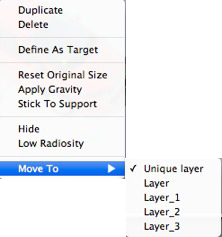
Makes a copy of the object.
Deletes the selected object.
Forces the current camera to use the object as a target. In the list, the object has a red target in front of it. In the coordinates Viewpoint inspector, select the target object from the drop-down menu.Target on Fixed Vertex.
The object returns to its default size.
The anchor point of the object is projected vertically onto the surface beneath.
Available only for "Always perpendicular object": project the object in the opposite direction to its normal direction onto any surface (after having touched it first).
Hide the object in the scene. To display it again in the list, right click on the object's name in the drop-down menu and choose Show.
The object will be rendered with part of its geometry ignored in order to save rendering time.
e.g. the bristles of a 3D carpet will not cast its shadows onto every other bristle, just onto some of them.
Moves the object from the current layer to another.
 Example
Example
|
Artlantis User Guide:Working with Objects in Preview |
|
© 2016 Abvent www.artlantis.com |