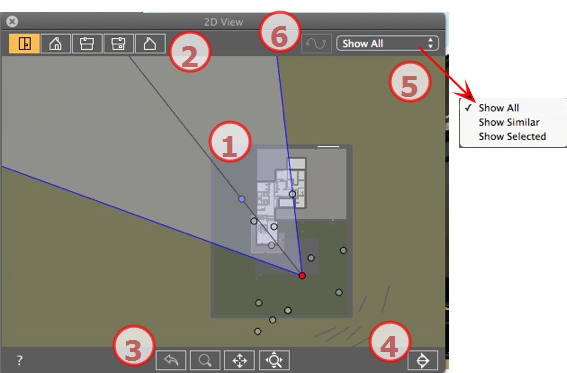
 2D View Window
2D View Window
This is used for viewing and editing the project in the following projected view:
Displays one of the following five projected views at one time: Top, Front, Right, Left or Back.
View display is independent of the current inspector.
Example: In the Perspectives inspector, you can edit lights in 2D View without activating the Lights inspector.
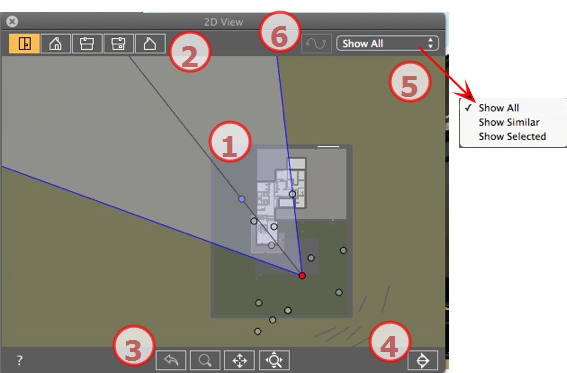
Right clicking on the element you wish to edit displays a pop-up menu for the current operations: Duplicate, Delete, Attribute To, etc. These are performed in real time in the Preview window and in the relevant inspectors.
From left to right: Top, Front, Right, Left or Back.
From left to right:
 Resets the camera to the position defined when the view has been activated.
Resets the camera to the position defined when the view has been activated.
 Moves the camera (the zone defined by a rectangle); Alt+Zoom to move backwards.
Moves the camera (the zone defined by a rectangle); Alt+Zoom to move backwards.
 Pans the scene by moving the current camera.
Pans the scene by moving the current camera.
 Optimizes the display of the whole geometry in the view.
Optimizes the display of the whole geometry in the view.
Clicking on the button clips the geometry placed just before the position of the camera opposite to its direction. What is behind is ignored.

Elevation view diagram: the camera is in red, the vertical clipping plane is in blue; all the geometry placed before the camera (i.e. the blue line) is ignored.

Top view diagram: the camera is in red, the horizontal clipping plane is in green; all the geometry placed before the camera (i.e. the green line) is ignored.
 NB: The clipping plane cannot be customized: it depends on the position of the camera. Clipping does not affect the display in the Preview.
NB: The clipping plane cannot be customized: it depends on the position of the camera. Clipping does not affect the display in the Preview.
To improve visibility of the scene.
Displays all the current viewpoints, objects and lights.
Displays objects or lights having the same entity.
Displays only the selected element: point of view, object or light. The other elements are hidden.
![]() : In animation mode, this is used to create or modify a path relative to a camera, a light or an
: In animation mode, this is used to create or modify a path relative to a camera, a light or an  object.
object.



|
Artlantis User Guide:2D View Window |
|
© 2016 Abvent www.artlantis.com |