|
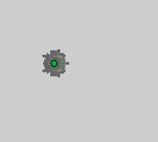
|
Object deselected.
|
Represented by the geometry and a green center point.
|
|
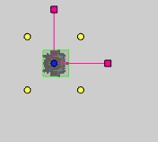
|
Object selected*.
|
Represented by the geometry and a blue center point, plus additional controllers.
|
|
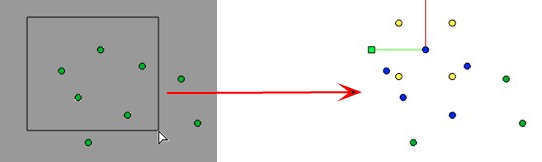
|
Multiple selection
|
Draw a rectangle and all the objects inside are selected.
|
|
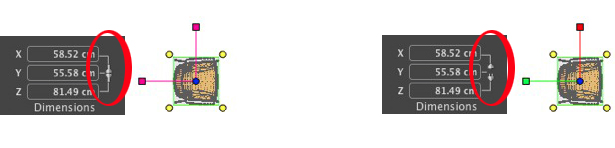
|
The color of the *Axis depends on whether the coordinates of the object are locked or not.
Left diagram: Coordinates are locked
Right diagram: Coordinates are unlocked
|
Apply the resizing on one axis or all axes.
The axes appear in Magenta.
The axes appear in Red, Green or Blue.
|
|
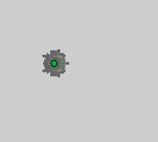
|
Move an object.
|
- Move the blue point if the object is active or the green point if it is inactive.
|
|
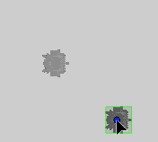
|
Duplicate an object.
|
- Press Alt and move the blue or green point.
|
|
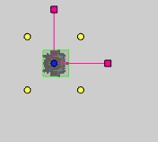
|
Move an object in a restricted direction
|
- Select and drag one of the four green lines and the object will move perpendicular to this line. By pressing the Shift key, you can snap the line onto the edge of another object or onto the green line of another object's green box.
|
|
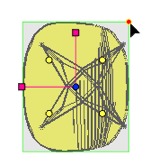
|
Move the object using one corner of the green rectangle.
|
By moving the mouse over the corner of a green rectangle, a red snap point is displayed. A
snap point to edge can be activated by holding down the Shift key (snaps only on meshes not to bounding box).
|
|
1
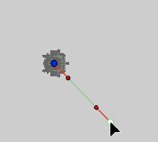
2
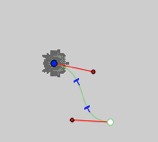
3
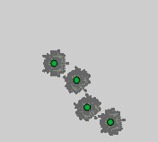
4
|
Multiple duplication of an object on a path.
|
- Press the Shift+Alt keys and draw out a (green) line. Use the handles of the red tangents to change the shape of the line*.
- Hit the "plus" key to indicate the number of copies (blue mark*). Press the "minus" key to remove them. The blue mark shows the direction of each copy. The copy keeps the same angle from the path tangent as the original.
- Confirm by hitting Enter.
|
|
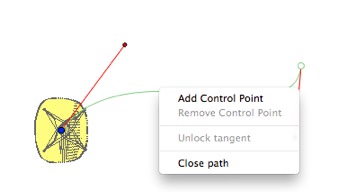
|
Duplication options in path editing.
When the path is created, right clicking on the green line displays a contextual menu.
|
This allows you to Add or Remove a control point, Lock or Unlock a tangent, to Close/Open the path.
|
|

|
Add a control point
|
The new control point can be moved, and its tangents edited.
|
|
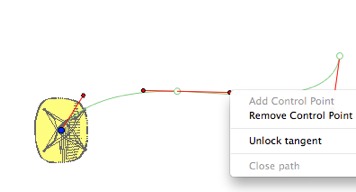
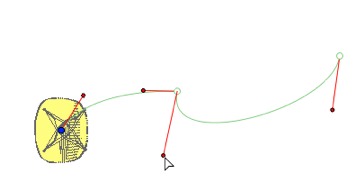
|
Unlock a tangent
|
To create an inflection point:
|
|
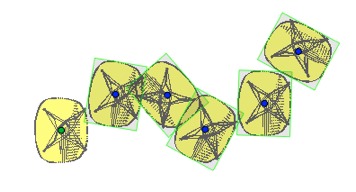
|
The result after the multiple duplication is completed.
|
Duplicated objects are directed according to the path.
|
|
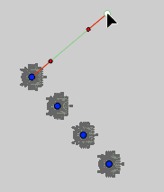
1
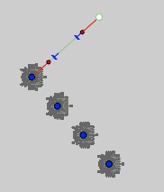
2
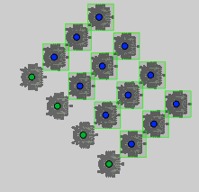
3
|
Making multiple duplicates of more than one object.
|
- Select the objects:
- Cmd+click the objects
- Press the Shift+Alt keys and draw out a (green) line.
- Hit the "plus" key to indicate the number of copies (pink points). Press the "minus" key to remove them.
- Confirm by hitting Enter.
|
|
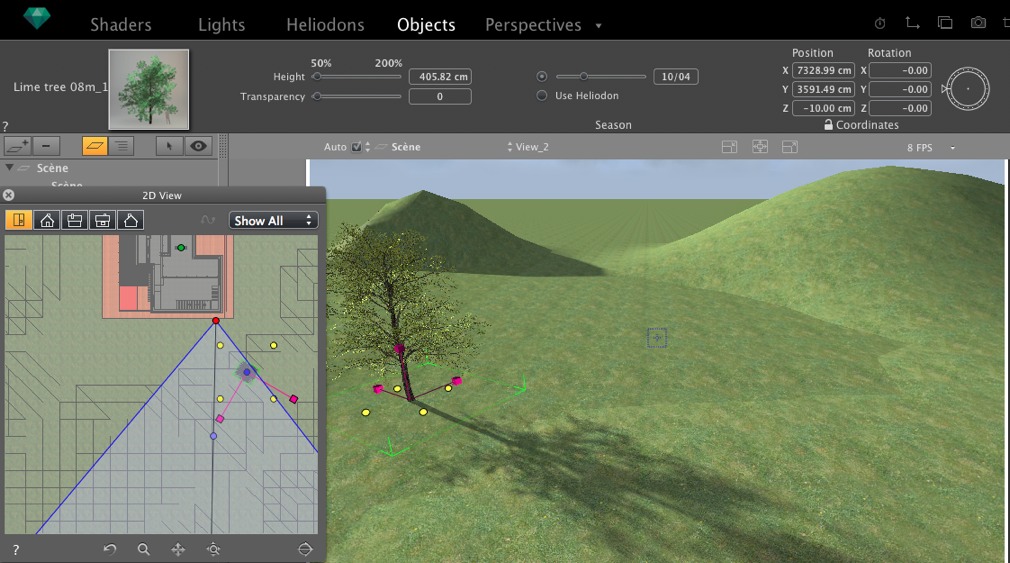
|
The multiple duplication of objects is performed in the same level. To duplicate objects according to the topology selected for them, then right click on one of them in the contextual menu and choose Apply Gravity.
The anchor points of a duplicated tree along a path will therefore follow the different altitudes of the hill.
|
|
|
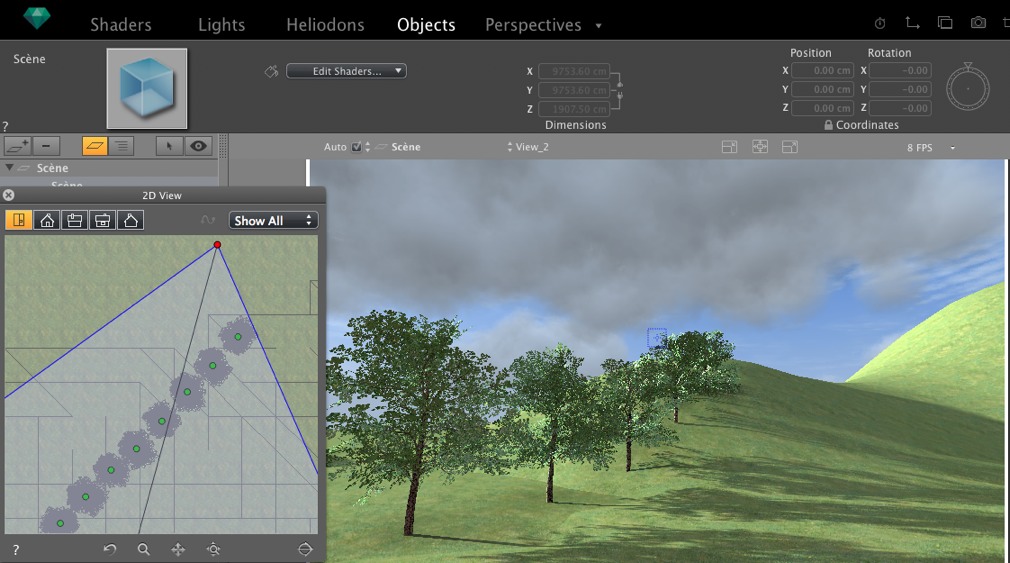
|
Once duplicated, the new trees follow the topography.
|
|
|
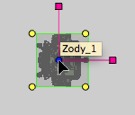
|
Rotate an object.
|
|
|
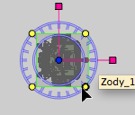
|
|
- Click and drag a yellow handle around the anchor point.
|
|
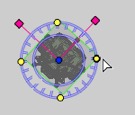
|
|
Handle turned.
 NB: By holding the Shift key, rotation is incremented by 15°. NB: By holding the Shift key, rotation is incremented by 15°.
|
|
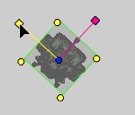
|
Edit the size.
|
- Select the object, then a magenta handle. Once selected, it becomes yellow.
 NB: The axis coordinates are no longer represented in magenta, but in Red, Green and Blue, and are edited independently. NB: The axis coordinates are no longer represented in magenta, but in Red, Green and Blue, and are edited independently.
|
|
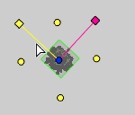
|
|
Pull the handle along the axis to enlarge or reduce the size of the object.
|
 Working with Objects in 2D View
Working with Objects in 2D View Working with Objects in 2D View
Working with Objects in 2D View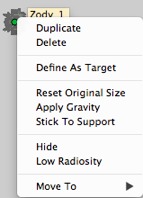
 NB: Objects are deleted from the inspector list.
NB: Objects are deleted from the inspector list.